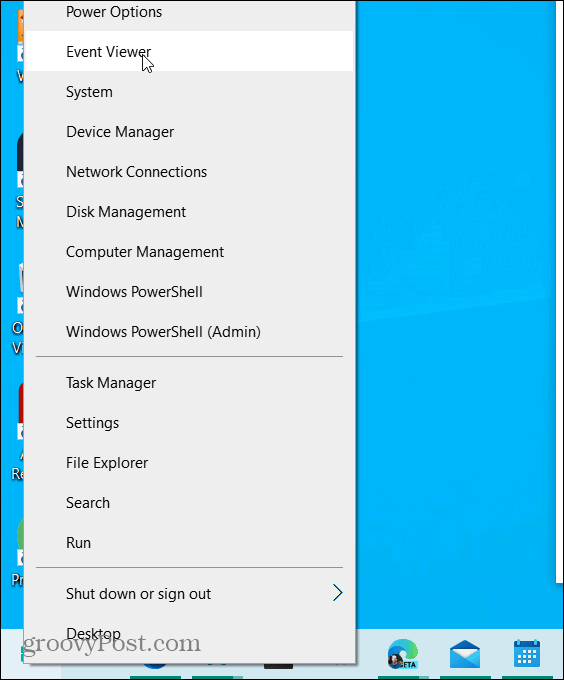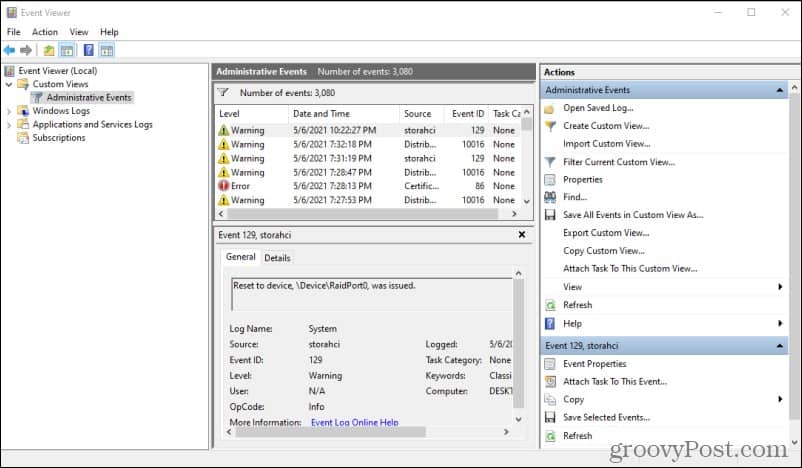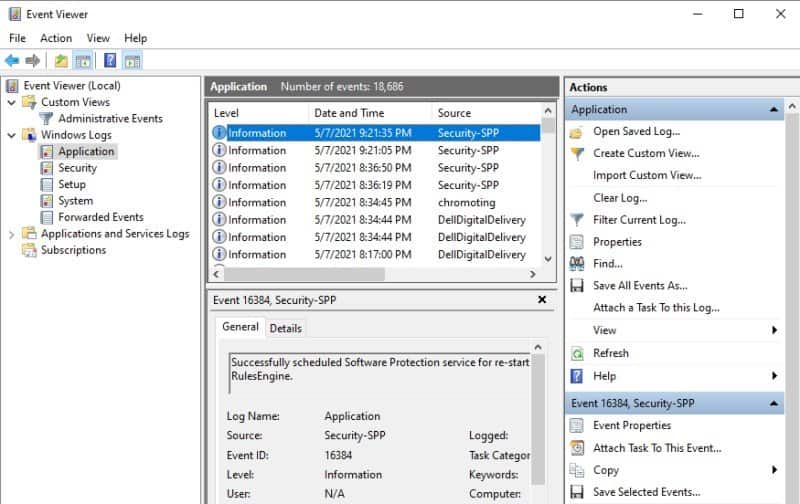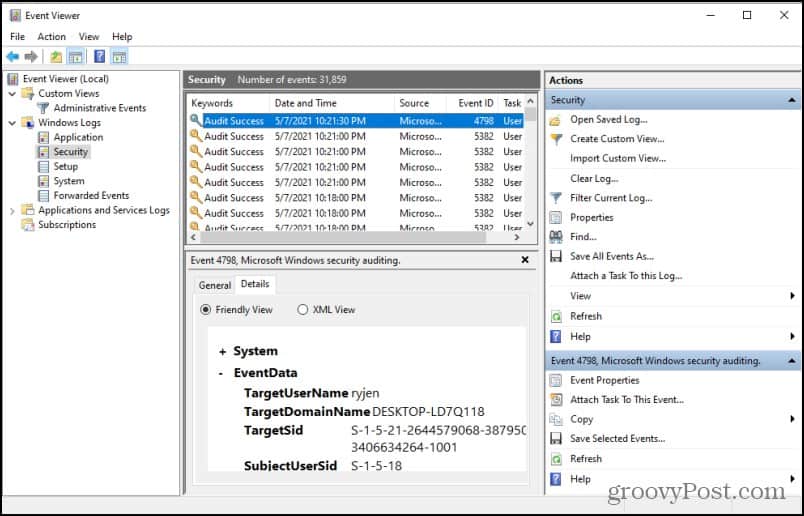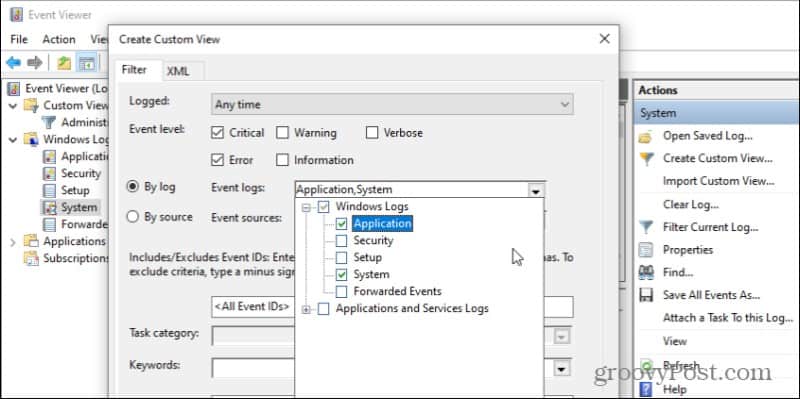However, keep in mind that you’ll almost always see warnings or errors in the Windows Event Viewer. This is normal even on a perfectly functioning computer. You can ignore most of the warnings and errors by making sure you know what to look for. This guide will help you understand how to use the Windows 10 Event Viewer to troubleshoot issues on your system and quickly find their cause.
Launching the Windows 10 Event Viewer
The Event Viewer is meant to be used as a troubleshooting tool when you have a specific problem. For example, if an application keeps crashing or if you can’t connect to the internet. The Event Viewer can show you security, system, or application issues that may be causing that problem. To open the Event Viewer in Windows 10:
Right-click Start and select Event Viewer. This will open the Event Viewer tool.
In the left navigation pane, select Custom Views and then select Administrative Events.
You’ll notice a long list of messages, many of which are warnings and errors. This isn’t anything to worry about. Even systems that don’t have any issues at all will display errors in this log. The Administrative Events log is a default log filter that shows you the total list of events for all three categories – System, Security, and Applications.
Application Windows Events
You can see just the events for each of these individual logs by selecting Windows Logs in the left navigation pane. Then select Applications.
These logs will show you information, warnings, and errors for any applications running on your system. Since these applications rarely have many serious errors unless there’s a real problem, this is an excellent log to troubleshoot particular application issues. Errors in this list are usually much more meaningful than the other logs. For example, if you’re having issues with Office products on your system, it may be worthwhile scrolling through this list and looking for specific Office-related errors.
In this example, you can see an Office 2016 Licensing error on 5/2/2021. The General tab below shows the specific application source of the error, the date the error occurred and was logged, and more. To see more specific information, select the Details tab.
Make sure Friendly View is selected. The EventData details section should provide you with a particular error, along with the error code. You can usually Google an error code and find specific solutions on various Windows-related forums online.
This is why the Windows Error log is a fantastic place to start whenever you’re troubleshooting issues with applications or your system.
Security Windows Events
The Security Windows Event log will show you all system events related to your computer’s security. These are usually login attempts or access requests to various system resources like network access and more. You won’t see much in here unless you’ve enabled security logging.
On corporate networks, you’ll likely see lots of warnings or errors in here due to a much higher degree of network traffic than your computer sees on your home network.
System Windows Events
If you select System from the left navigation menu, you’ll see the last category of Windows Event logs. System Events are notifications from the Windows system about components like drivers, system processes, and more. Most of the more serious-looking errors will be listed here.
You don’t have to worry much about these because most of these errors take care of themselves. Windows has built-in processes that respond to and repair most issues and problems in other system components. For example, most drivers will auto-update, or a subsequent Windows Update will resolve many errors. However, if you’re having severe system issues like a BSOD error or a black screen error, the System log can be a great way to find the error codes that may help you resolve the problem.
More Windows Event Log Features
Besides scrolling through the list of informational, warning, and error messages in the log for issues, there are other Event Log utility features you can use that make this much easier. For example, if you select Create Custom View under Actions on the right, a window will appear that will let you customize the log view. You can choose to filter by specific event-level types (like Critical, Error, or Warning) and with multiple event logs like “Application” and “System.”
Further down this form, you can select to add additional filters like keywords, user names, or computers (if you’re monitoring other computers over a network).
You also don’t have to filter by entire Event log type, but also specific sources. You can select from any number of Windows processes and applications. Your custom view will only contain events related to those and nothing else.
In addition to creating a custom Event Log, you can also search any of the selected Event Logs by selecting Find in the right Actions panel. This will pop up a small search window that you can use to search through any of the fields in the Event log list pane. Whenever you select Find Next, it’ll jump to the next Event in the list matching that search.
This is especially useful when there are many thousands of events in the log. Scrolling through all of those would take significant time, so using the Find tool can greatly help. You can also sort the event log by any field by selecting the field. It’ll sort that field in alphabetical order.
Using the Windows 10 Event Viewer
When people first start trying to use the Event Viewer in Windows 10, it can feel a bit overwhelming. With so many events in the log and several log types, it isn’t easy to know where to look to start troubleshooting. But once you know what the log types mean and where to find the specific errors, using the Event Viewer is actually pretty simple.
![]()