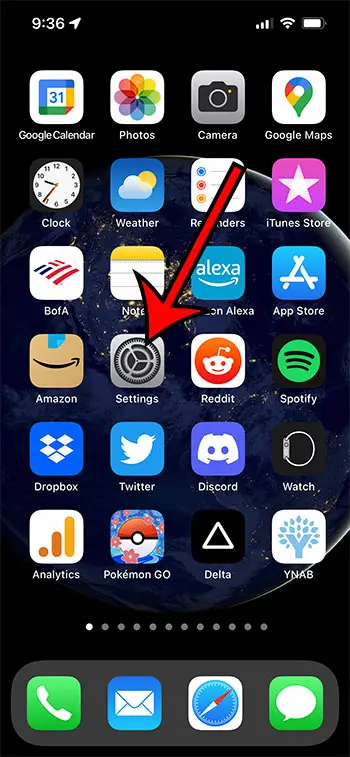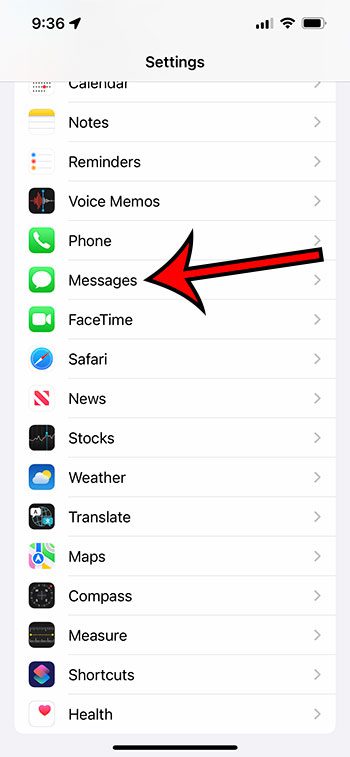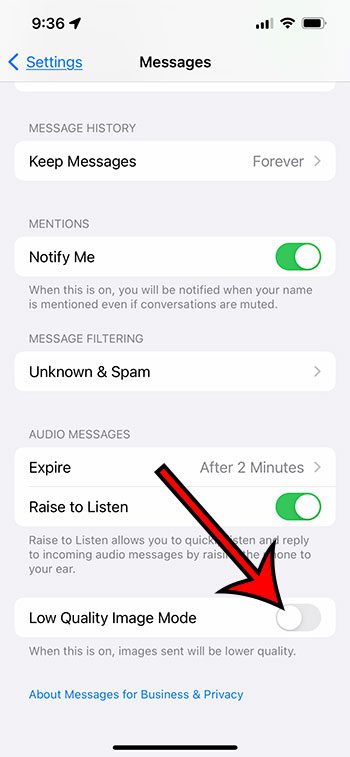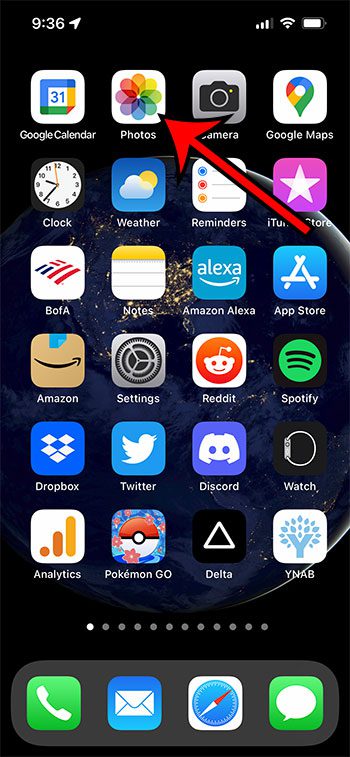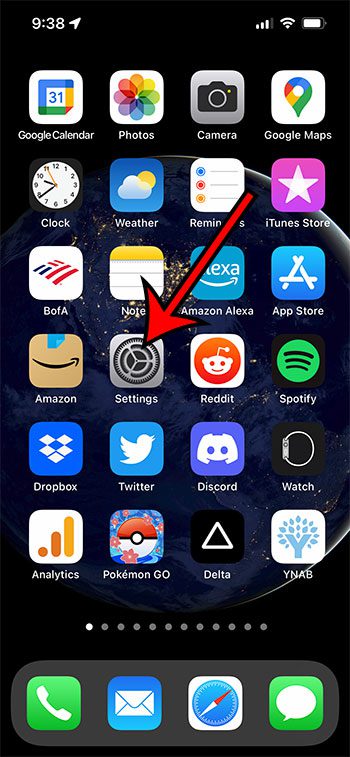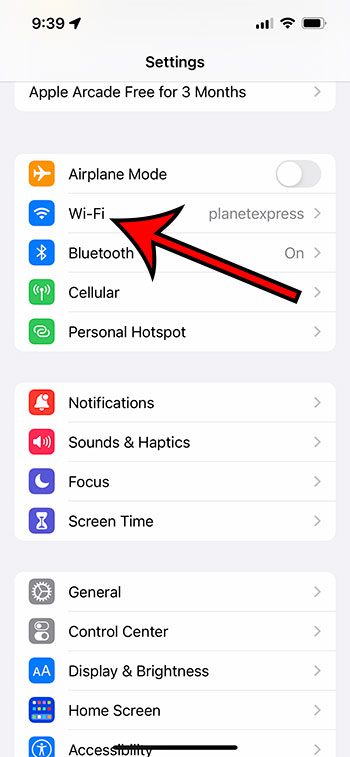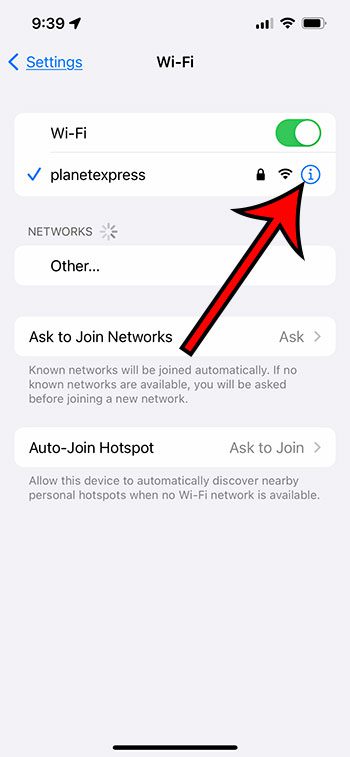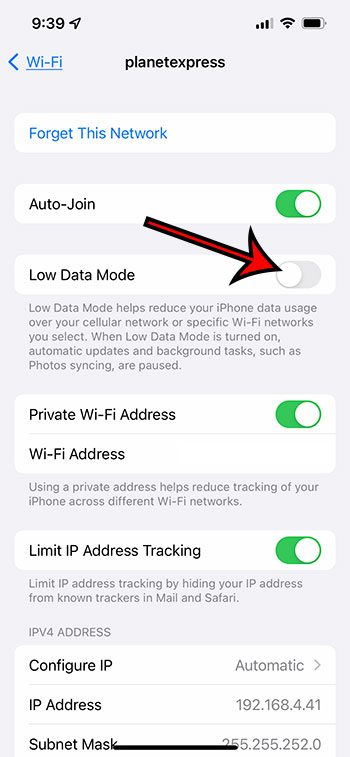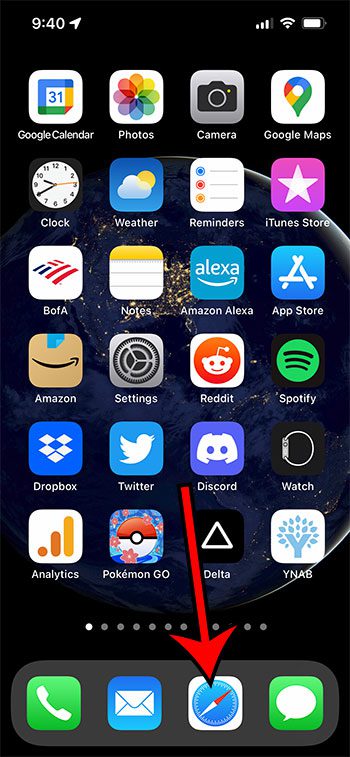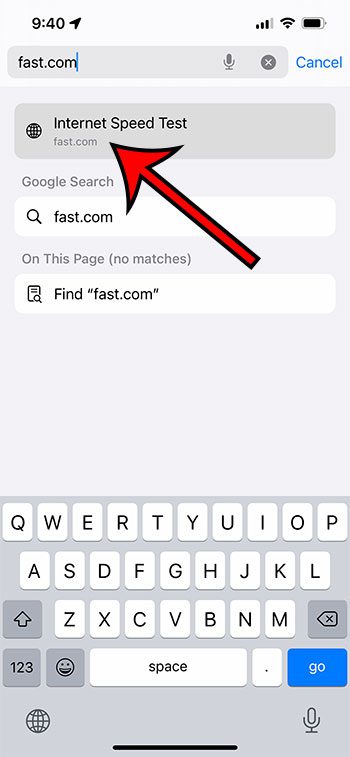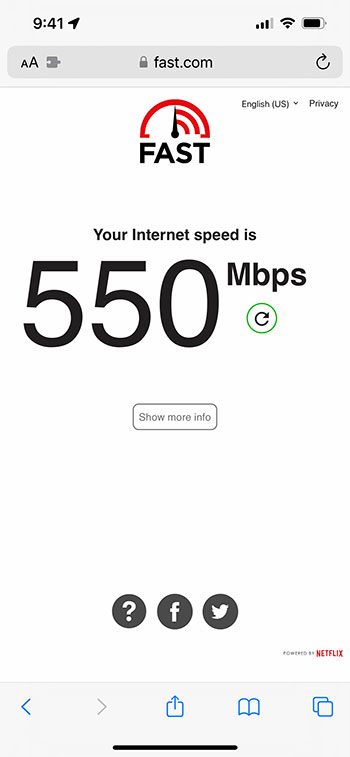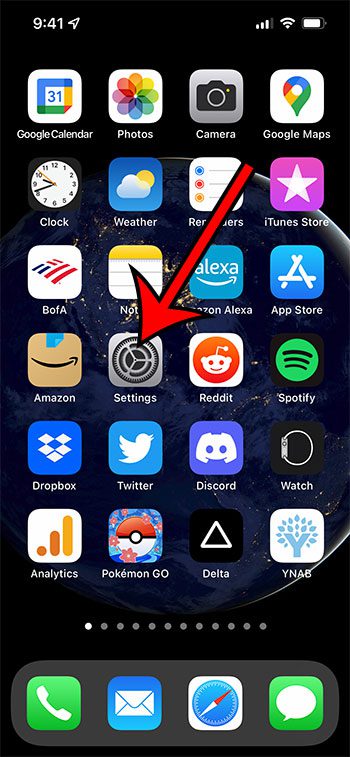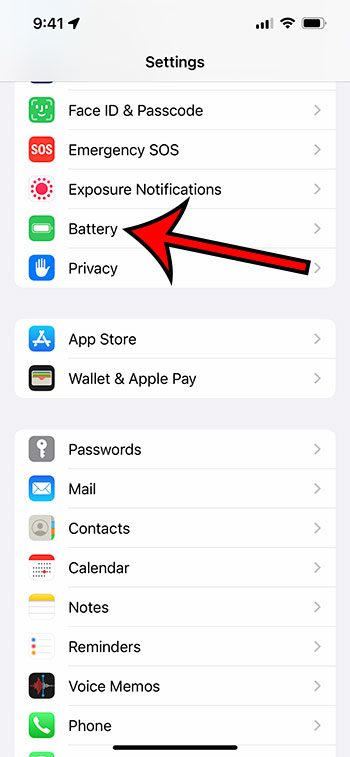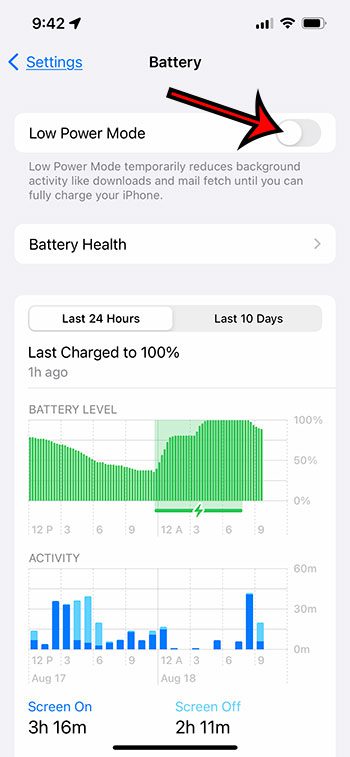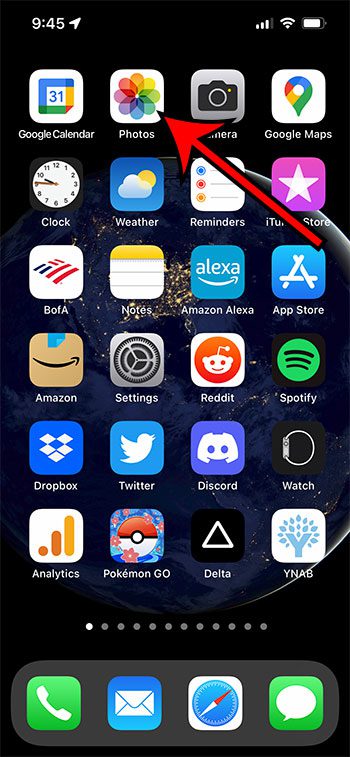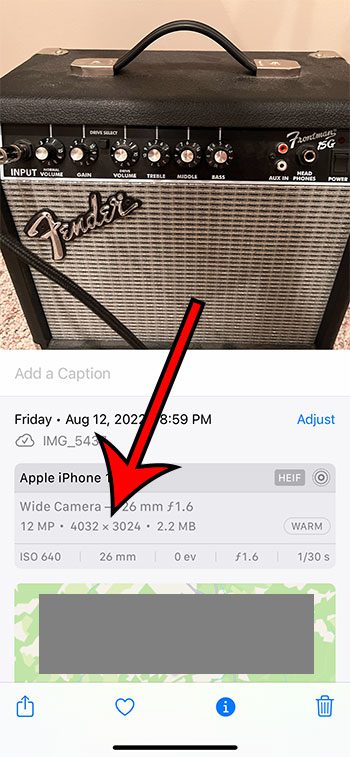The iPhone is responsible for a significant percentage of all the pictures that are taken on the planet, and many of them look pretty good. But if you have taken (what you thought) was a good picture and sent it to someone, only for them to tell you that it was blurry, then you might be wondering what is going on. Our guide below will show you several settings that you can check which might be contributing to the blurry images sent from your iPhone.
How to Turn Off Low Quality Image Mode on an iPhone
Our guide continues below with additional information about the iPhone sending blurry pictures, including pictures of these steps. While the quality of your iPhone pictures is improving, it also means that the file sizes of those pictures is increasing as well. This results in the use of additional data when you share those pictures in texts or emails. If you are concerned about the amount of data that you are using, then you may have enabled a setting on your phone called “Low Quality Image Mode.” This sends a lower-resolution version of a picture in text messages so that it uses less data for you and the recipient. But it also means that your pictures might appear blurry. Our guide below will show you how to change this setting, as well as a couple of other things you can check to try and fix the blurry picture problem you are experiencing on your iPhone.
How to Stop Sending Tiny Pictures in Text Messages on an iPhone (Guide with Pictures)
The steps in this article were performed on an iPhone 13, in the iOS 15.6 operating system. Now that you know how to turn off Low Quality Image Mode on your iPhone you can try sending another picture and see if this situation is resolved. Our guide continues below with additional information and some settings that you can try adjusting to see if that helps improve the quality of pictures that you are sending.
How to Screenshot on iPhone
You are able to take pictures of what you see on your iPhone screen. This is a feature that is also available on most computers, and it’s a helpful way to show someone the things that you see on your screen. You can take a screenshot on your iPhone 13 by pressing the Power button and the Volume Up button at the same time.
How to Crop Pictures on iPhone
If a picture that you have taken on your iPhone is close to being good, but you either want to change the shape of it or remove something, then you can crop it. Step 1: Open the Photos app. Step 2: Select the picture.
Step 3: Touch Edit at the top-right corner. Step 5: Tap the Crop button. Step 6: Move the cropping borders until the desired part of the image is selected, then tap Done. The next section in this guide will show you how to check whether or not you are using Low Data Mode for the network that you are currently connected to.
How to Disable Low Data Mode on iPhone
Some of the networks that you connect to will have an option called “Low Data Mode” where you can limit the amount of data that is used. If this is enabled then it might be preventing you from sending high-quality images over the network. Step 1: Open the Settings app. Step 2: Choose the Wi-Fi option. Step 3: Tap the small blue i to the right of the network to which you are currently connected. Step 4: Tap the button to the right of Low Data Mode to turn it off. The next section is ging to show you a quick way that you can check your current Internet speed.
How to Check Your iPhone’s Internet Connection Speed
If your current network connection speed is low, then your iPhone might be making some adjustments to your activities so that you can effectively work with the speed that you have. Our guide below will show you how to check your Internet connection speed ot see if that might be the problem. Note that this is going to check the speed of whatever network you are currently connected to, so make sure that you are connected to a network where you are sending blurry images. Step 1: Open a Web browser. Step 2: Go to fast.com. Step 3: Check your Internet connection speed. The next section will show you where to find your phone’s battery saving mode and how you can disable it.
How to Turn Off Low Power Mode on an iPhone
Your iPhone has a setting that you can enable which will automatically adjust some settings on your iPhone so that you use less battery. The steps below will show you where to find this option and disabel it to see if that helps you send pictures that are less blurry. Step 1: Open the Settings menu. Step 2: Choose the Battery option. Step 3: Turn off Low Power Mode.
The next section will show you how to see the resolution of a picture that you are sending from your iPhone so that you can make sure the image you are trying to share is available in a high resolution.
How to View Your iPhone Picture Resolution
There is a lot of data associated with the pictures that you take on your iPhone. One important bit of information involves the resolution of those pictures, which we will show you how to check in the steps below. Step 1: Open the Photos app. Step 2: Choose the picture.
Step 3: Tap the i button at the bottom of the screen. Step 4: View the resolution.
Additional Sources
If you would like to try this out then you can open the Settings app, select your Apple ID card, choose iCloud, then tap the button to the right of Messages to turn it off. You can go to Settings > Camera > Record Video > then choose one of the options for the future videos that you record on your iPhone.
After receiving his Bachelor’s and Master’s degrees in Computer Science he spent several years working in IT management for small businesses. However, he now works full time writing content online and creating websites. His main writing topics include iPhones, Microsoft Office, Google Apps, Android, and Photoshop, but he has also written about many other tech topics as well. Read his full bio here.
You may opt out at any time. Read our Privacy Policy
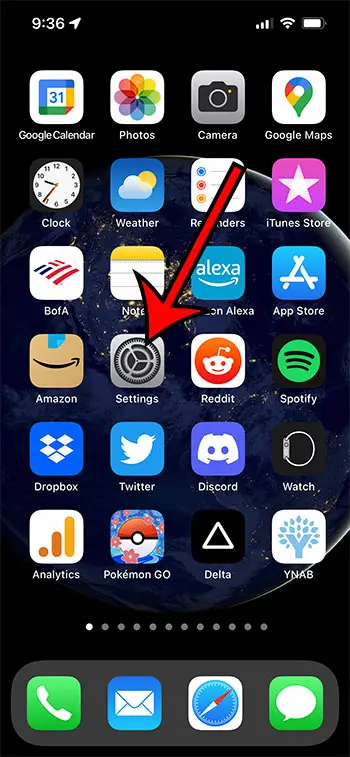
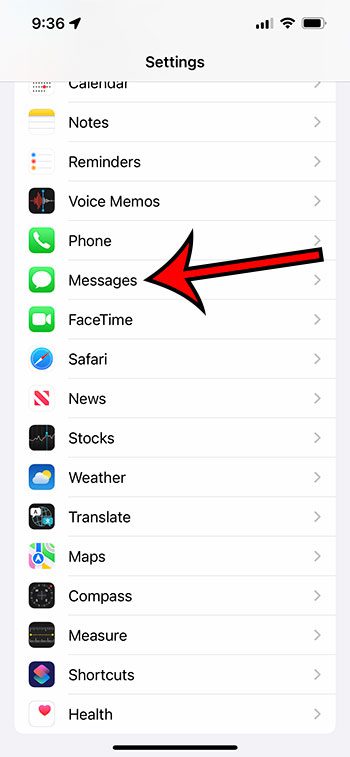
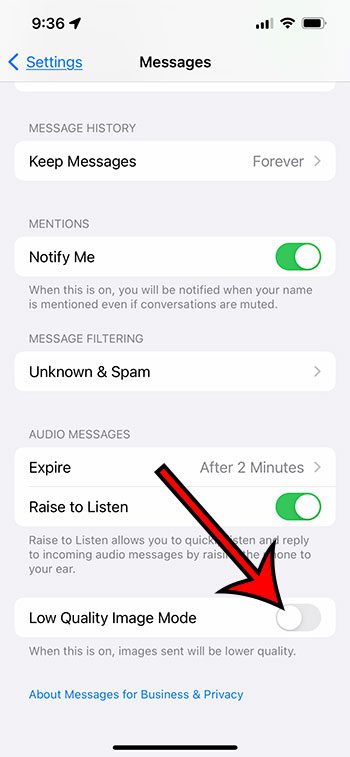
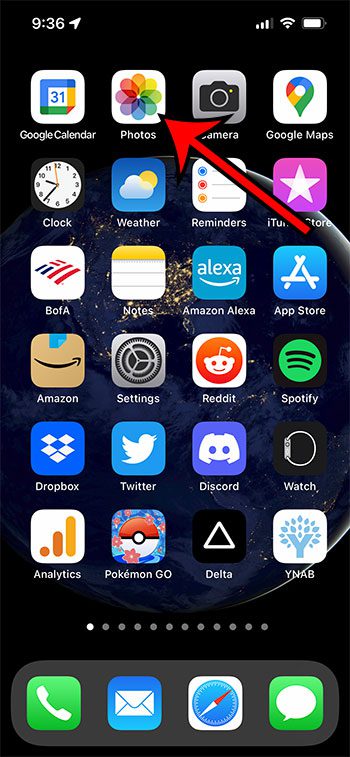



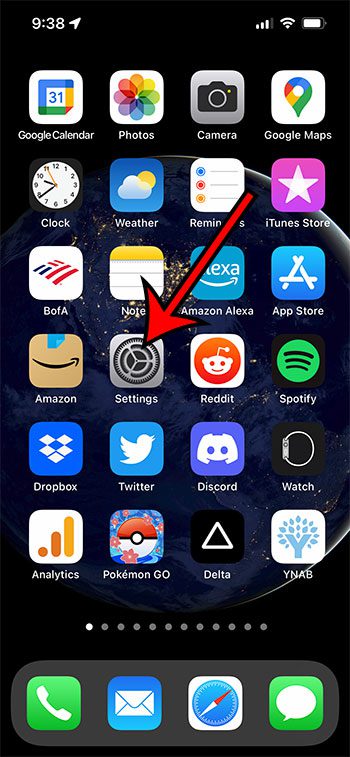
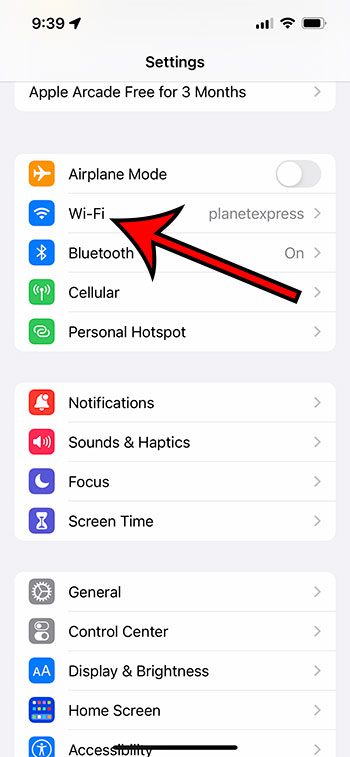
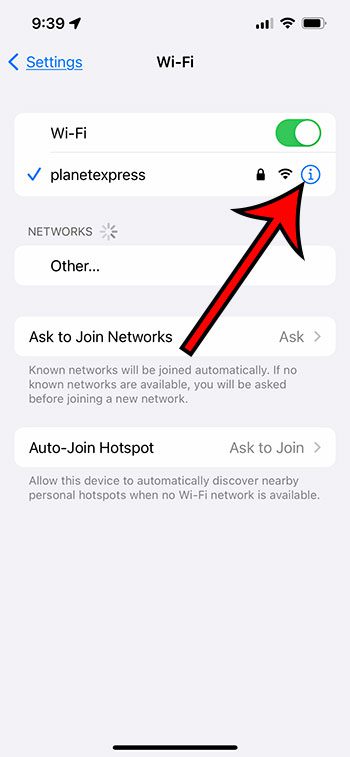
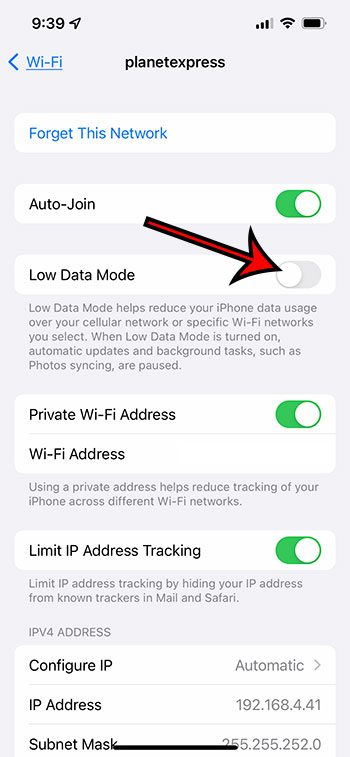
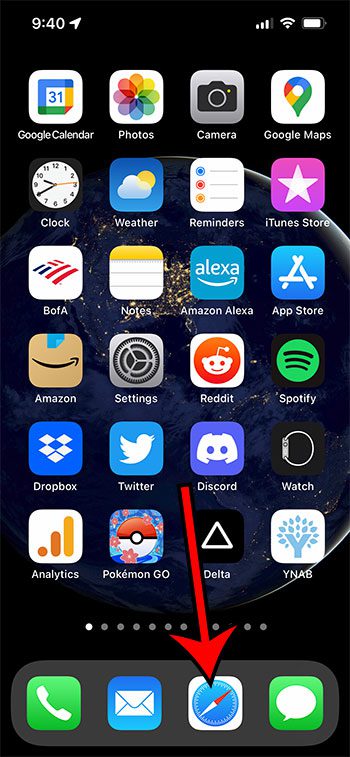
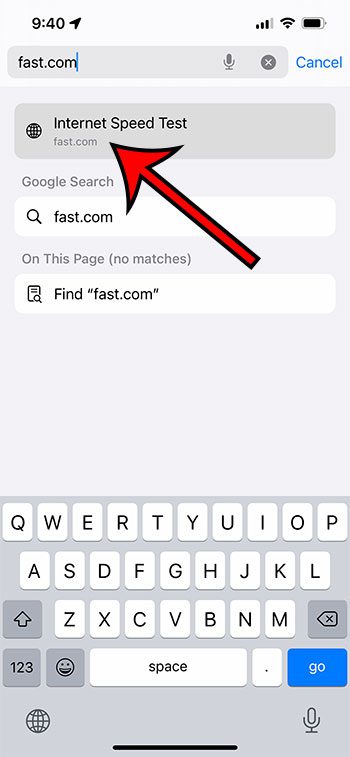
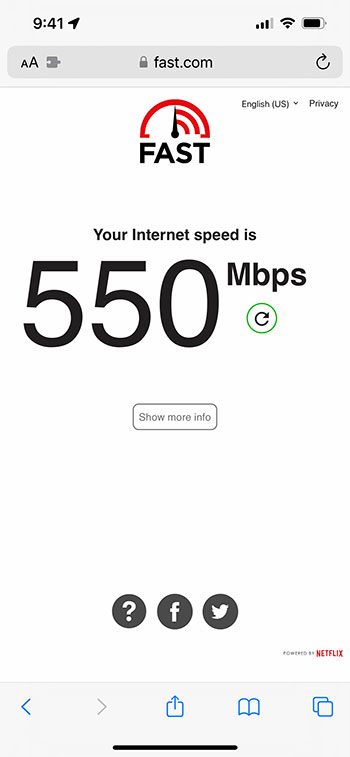
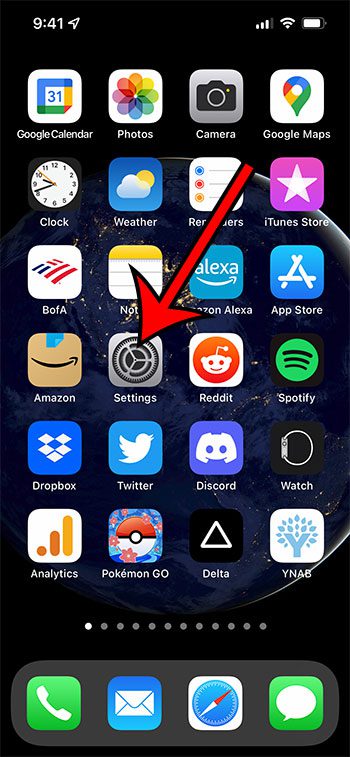
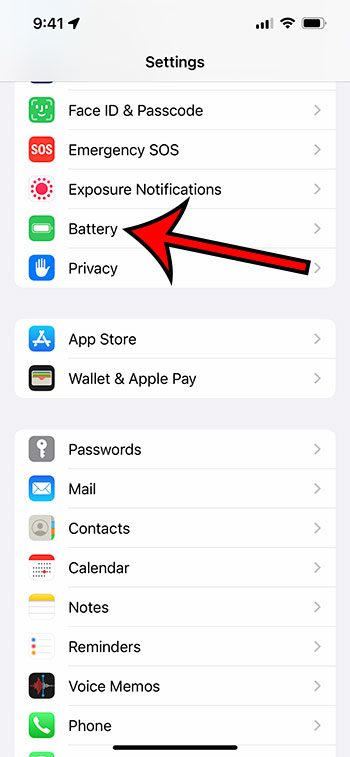
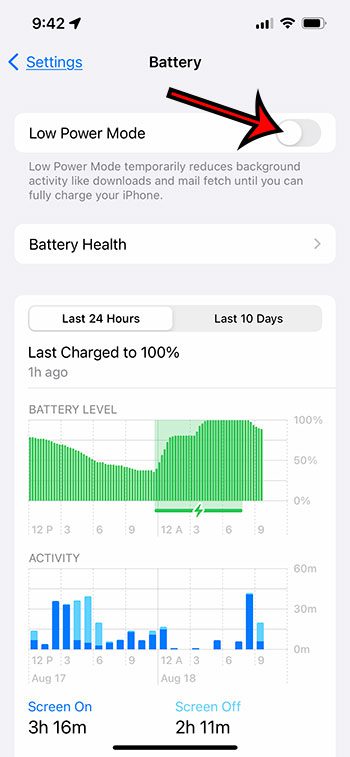
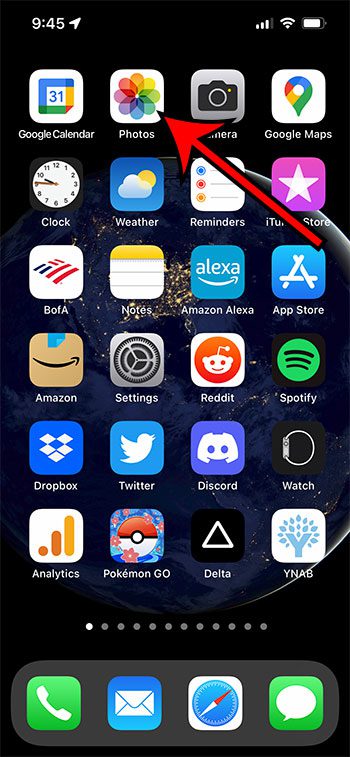

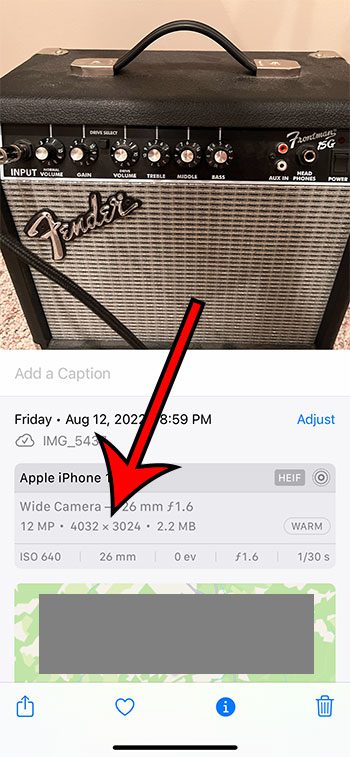

title: “Why Is My Iphone Sending Blurry Pictures " ShowToc: true date: “2022-12-13” author: “Joe James”
The iPhone is responsible for a significant percentage of all the pictures that are taken on the planet, and many of them look pretty good. But if you have taken (what you thought) was a good picture and sent it to someone, only for them to tell you that it was blurry, then you might be wondering what is going on. Our guide below will show you several settings that you can check which might be contributing to the blurry images sent from your iPhone.
How to Turn Off Low Quality Image Mode on an iPhone
Our guide continues below with additional information about the iPhone sending blurry pictures, including pictures of these steps. While the quality of your iPhone pictures is improving, it also means that the file sizes of those pictures is increasing as well. This results in the use of additional data when you share those pictures in texts or emails. If you are concerned about the amount of data that you are using, then you may have enabled a setting on your phone called “Low Quality Image Mode.” This sends a lower-resolution version of a picture in text messages so that it uses less data for you and the recipient. But it also means that your pictures might appear blurry. Our guide below will show you how to change this setting, as well as a couple of other things you can check to try and fix the blurry picture problem you are experiencing on your iPhone.
How to Stop Sending Tiny Pictures in Text Messages on an iPhone (Guide with Pictures)
The steps in this article were performed on an iPhone 13, in the iOS 15.6 operating system. Now that you know how to turn off Low Quality Image Mode on your iPhone you can try sending another picture and see if this situation is resolved. Our guide continues below with additional information and some settings that you can try adjusting to see if that helps improve the quality of pictures that you are sending.
How to Screenshot on iPhone
You are able to take pictures of what you see on your iPhone screen. This is a feature that is also available on most computers, and it’s a helpful way to show someone the things that you see on your screen. You can take a screenshot on your iPhone 13 by pressing the Power button and the Volume Up button at the same time.
How to Crop Pictures on iPhone
If a picture that you have taken on your iPhone is close to being good, but you either want to change the shape of it or remove something, then you can crop it. Step 1: Open the Photos app. Step 2: Select the picture.
Step 3: Touch Edit at the top-right corner. Step 5: Tap the Crop button. Step 6: Move the cropping borders until the desired part of the image is selected, then tap Done. The next section in this guide will show you how to check whether or not you are using Low Data Mode for the network that you are currently connected to.
How to Disable Low Data Mode on iPhone
Some of the networks that you connect to will have an option called “Low Data Mode” where you can limit the amount of data that is used. If this is enabled then it might be preventing you from sending high-quality images over the network. Step 1: Open the Settings app. Step 2: Choose the Wi-Fi option. Step 3: Tap the small blue i to the right of the network to which you are currently connected. Step 4: Tap the button to the right of Low Data Mode to turn it off. The next section is ging to show you a quick way that you can check your current Internet speed.
How to Check Your iPhone’s Internet Connection Speed
If your current network connection speed is low, then your iPhone might be making some adjustments to your activities so that you can effectively work with the speed that you have. Our guide below will show you how to check your Internet connection speed ot see if that might be the problem. Note that this is going to check the speed of whatever network you are currently connected to, so make sure that you are connected to a network where you are sending blurry images. Step 1: Open a Web browser. Step 2: Go to fast.com. Step 3: Check your Internet connection speed. The next section will show you where to find your phone’s battery saving mode and how you can disable it.
How to Turn Off Low Power Mode on an iPhone
Your iPhone has a setting that you can enable which will automatically adjust some settings on your iPhone so that you use less battery. The steps below will show you where to find this option and disabel it to see if that helps you send pictures that are less blurry. Step 1: Open the Settings menu. Step 2: Choose the Battery option. Step 3: Turn off Low Power Mode.
The next section will show you how to see the resolution of a picture that you are sending from your iPhone so that you can make sure the image you are trying to share is available in a high resolution.
How to View Your iPhone Picture Resolution
There is a lot of data associated with the pictures that you take on your iPhone. One important bit of information involves the resolution of those pictures, which we will show you how to check in the steps below. Step 1: Open the Photos app. Step 2: Choose the picture.
Step 3: Tap the i button at the bottom of the screen. Step 4: View the resolution.
Additional Sources
If you would like to try this out then you can open the Settings app, select your Apple ID card, choose iCloud, then tap the button to the right of Messages to turn it off. You can go to Settings > Camera > Record Video > then choose one of the options for the future videos that you record on your iPhone.
After receiving his Bachelor’s and Master’s degrees in Computer Science he spent several years working in IT management for small businesses. However, he now works full time writing content online and creating websites. His main writing topics include iPhones, Microsoft Office, Google Apps, Android, and Photoshop, but he has also written about many other tech topics as well. Read his full bio here.
You may opt out at any time. Read our Privacy Policy