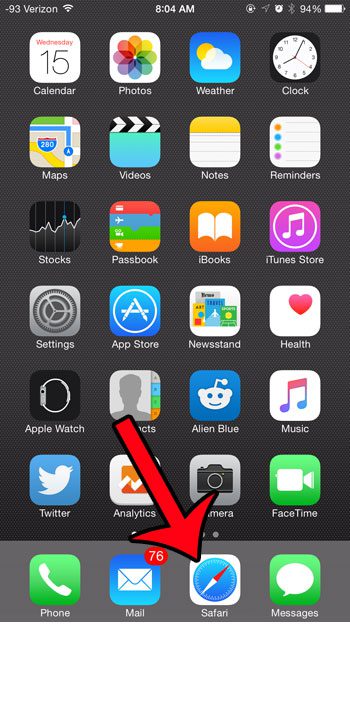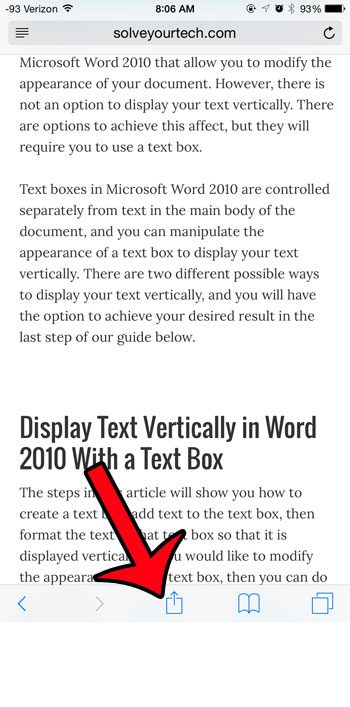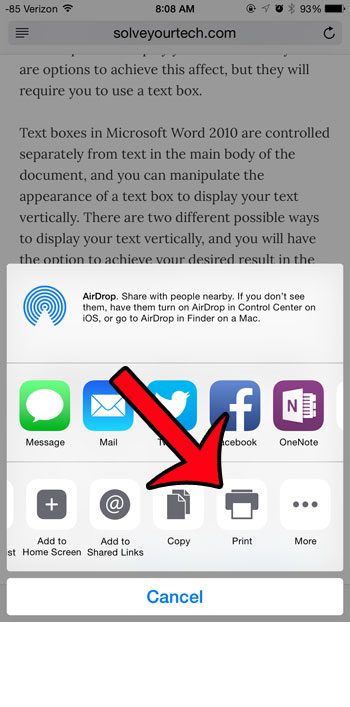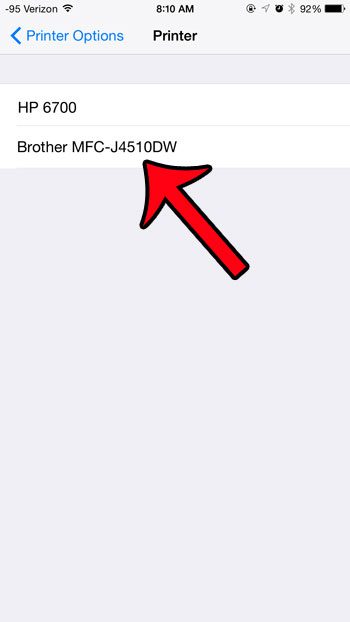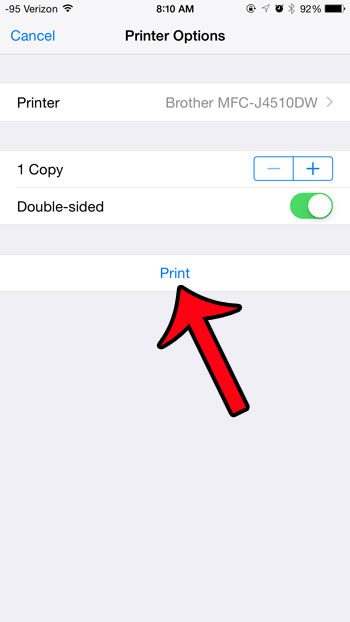So if you have been trying to print from your iPhone, you likely discovered that things are a bit different. Fortunately, you are able to access a print button on the iPhone’s share menu and send files to your printer from compatible apps.
How to Print iPhone Files
Our guide continues below with additional information on how to print from an iPhone 6, including pictures of these steps. iPhones have quickly become the primary device for many people, which means that many actions which were previously only in the domain of desktop or laptop computers have made their way onto our phones. One of these actions is the ability to print something that is on your iPhone. This can be accomplished with a feature called AirPrint. AirPrint makes printing much less of a hassle than you might be used to with your Mac or PC, as it does not actually require you to install any drivers on your device. Instead, you simply need to be on the same Wi-Fi network as the printer that you wish to use. Additionally, your printer will need to be AirPrint-compatible. This is becoming an increasingly common feature in newer printer models, although you may not be able to print from your iPhone to certain newer models, as well as many older models of printers, which lack AirPrint. You can continue reading below to learn how to find the print button on your iPhone 6 to start printing files directly from your device. Related Topic: Newer iPhone models can also print. You can visit our how to add printer to iPhone 11 guide for more information.
How to Print on an iPhone 6 (Guide with Pictures)
The steps in this article were written using an iPhone 6 Plus, but will work for any iPhone model that is running iOS 8 or higher. The AirPrint feature is also available on iPhones using earlier versions of iOS, though the exact procedure and screens may look a little different. Note that not every printer is compatible with AirPrint, and not every app can print. For a list of AirPrint compatible printers, click here. Your iPhone and your printer must both be connected to the same Wi-Fi network for AirPrint to work.
Step 1: Open the app from which you wish to print.
Again, not every app has the ability to print. For this example, we will be printing from Safari. However, you can also print in Mail, Notes, Photos, Microsoft Word, and many more.
Step 2: Locate the Web page or item that you want to print, then tap the Share button at the bottom of the screen.
Step 3: Swipe to the left on the bottom row of options, then tap the Print button.
Step 4: Tap the Printer button at the top of the screen.
Step 5: Select the printer to which you wish to print.
Step 6: Make any necessary adjustments to the number of copies or double-sided setting, then tap the Print button.
Now that you know how to print something from your iPhone 6 you can follow these same steps whether you need to print a picture, a note, a document, or anything else that you might have saved to your mobile device. You can use a similar method if you wish to copy a link to a Web page and share it through a text message or an email. This article will show you how. After receiving his Bachelor’s and Master’s degrees in Computer Science he spent several years working in IT management for small businesses. However, he now works full time writing content online and creating websites. His main writing topics include iPhones, Microsoft Office, Google Apps, Android, and Photoshop, but he has also written about many other tech topics as well. Read his full bio here.