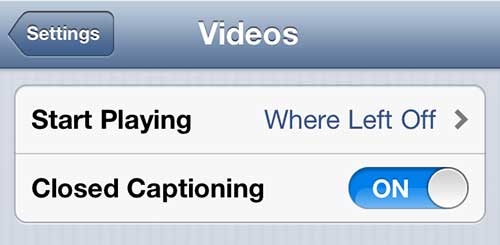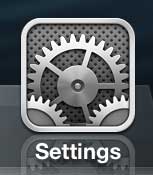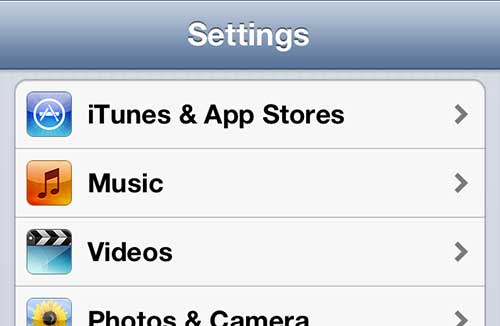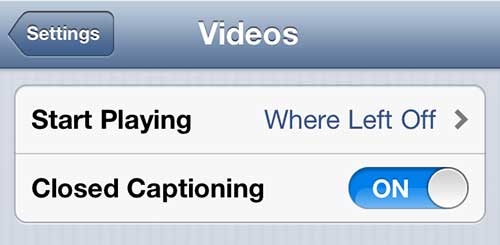The very nature of a mobile device like the iPhone 5 means that you can use it anywhere. This makes it a good choice as a media device, which allows you to watch videos while you are traveling, away from home, or simply killing time. But if you are hearing impaired, or you are in a public situation where listening to the sound on a video would be inappropriate, you may be wondering how to show the closed captioning on the screen so that you can watch the video and be able to follow the dialogue. Fortunately it is a simple process to enable closed captioning for videos on the iPhone 5 by following the procedure below.
Turn Closed Captioning On or Off on the iPhone 5
It is important to note that closed captioning is only an option for video files that actually have closed captioning information attached to them. Most of the TV shows or movies that you purchase from the iTunes store will have closed captioning, but many personally recorded or created videos may not. Step 1: Tap the Settings icon. Step 2: Scroll down and select the Videos option. Step 3: Tap the switch to the right of Closed Captioning to move it to the On position. Conversely, if it is already on and you want to turn off closed captioning, simply move it to the Off position. Once you have made your preferred change, you can press the Home button at the bottom of your iPhone 5 to exit this menu. You can then start playing a video on your iPhone 5 to see how your closed captioning setting affects the playback. You may have noticed the “Start Playing” option as you were enabling the closed captioning. You can read this article for more information on that setting, as well as an explanation of what each option on that screen can provide. After receiving his Bachelor’s and Master’s degrees in Computer Science he spent several years working in IT management for small businesses. However, he now works full time writing content online and creating websites. His main writing topics include iPhones, Microsoft Office, Google Apps, Android, and Photoshop, but he has also written about many other tech topics as well. Read his full bio here.
You may opt out at any time. Read our Privacy Policy