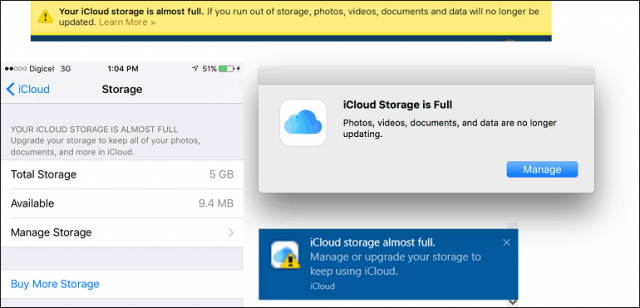I encountered this error message a couple of weeks ago while taking photos on my iPhone. Of course, this is good news for Apple, who would be more than happy to increase my monthly bill for more iCloud storage; but it’s bad news for me. Honestly, I wouldn’t mind giving Apple more cash if they had a more seamless web and Windows experience. Unfortunately, I find the entire Apple online ecosystem just way too clunky and confusing. So, as you may have gathered from this article’s title, it was time to find another solution!
Move Your iCloud Photo Library to Google Photos and Sync Local Copies Using OneDrive or Google Drive
The iPhone has revolutionized the way we snap photos, among other things. Unfortunately, when it comes to cloud storage, Apple has produced mediocre solutions from its early iTools to the disastrous me.com to the less than relevant iCloud. Still, monetizing services is crucial to Apple’s success, and they realize that. Hardware is becoming less and less a part of their future profit margins, while services are beginning to pick up the slack. In the interim, it’s hard for a consumer to invest so much on an expensive device like an iPhone or iPad with meager storage only to be told, “If you need more space, use iCloud; and if you run out of space on iCloud, buy more!”
Thankfully, the rest of the industry is offering alternatives that don’t require reaching for your pocketbook. Companies like Google, Microsoft, and Dropbox have been offering online storage services for years that are easy to use and surpass Apple’s offerings in many ways. Admittedly, Apple’s photo management is seamless, especially when you are using an Apple device. I will certainly miss it, but after spending so much on the hardware, I think Apple should have the basic decency to offer a bit more than the limited 5 GB users have been stuck with for so many years. It is especially worse if you own multiple Apple devices. Migrating from one online storage service can be cumbersome and risky, though. It’s cumbersome because you may have hundreds or thousands of photos and videos that all need to be moved. Risky, because you could miss some and lose them forever. Before you start the journey to migrate from iCloud Photos to Google Photos, you will need to prepare. Why choose Google Photos, though? Google offers a substantial amount of online space, 15 Gb in total, which is more than enough for my needs. If your storage needs go beyond 15 GB, you really should be looking into paying for additional online storage, or you should create local offsite backups. For the average user who captures a fair amount of photos, but not enough to be described as a professional requiring large quantities of online storage, Google Photos should suffice. Of course, there is the issue of privacy and the logistical hurdle of accessing your photos when they are stored on Google’s platform. Make no mistake about it, iCloud Photos and Google Photos are both traps; but it’s a free trap in the case of Google Photos. That is, free in the sense that you don’t have to pay a monthly subscription. Nothing in life is truly free, and you better believe Google is in some way monetizing your photos through advertising. Either way, if you own an iPhone, you will end up between a rock and a hard place.
Install Google Photos App and Sync iOS Photos to Google Photos
The first step to beginning the migration is to download the free Google Photos app from the app store. Google Photos works on iPhone, iPad, and iPod Touch running iOS 9 or later. Once you have that up and running, sign in with your Google account, then wait while it configures and begins backing up all your photos and videos. The process can take some time, depending on the number of photos you have on the device. I had around 4.7 GB of videos and photos, which took a couple of hours on a 3 MB wireless connection. Google recommends keeping the app open to speed up uploads.
Disable iCloud Photo Syncing
After moving all your photos and videos, browse through the photo library to make sure everything is uploaded. The next step is to quit syncing photos to iCloud Photos. The intention is not to end your use of iCloud altogether since the service might still be essential for other iOS services you want to use, such as Notes syncing (unless you also want to move to Google Keep). Launch Settings > iCloud > Photos on your iPhone and toggle off iCloud Photo Library and iCloud Photo Sharing and My Photo Stream.
Sync Local Copies on your PC or Mac using either Google Drive or Microsoft OneDrive
If you want to keep local copies on your PC or Mac, you can use Google Drive; if you are a OneDrive user, and you are already using that service to manage your iPhones camera roll, you can use the Google Photos desktop clients available for either Windows or macOS to download copies. Because I want to control Google Drive, I have decided not to get trapped by Google either; Instead, I chose to use OneDrive to manage my local backup copies on my Windows 10 PC. Whichever client you prefer, both should be sufficient for managing your local copies.
What to Do About Copies on iCloud Photos?
Now that you have your photos backed up to OneDrive or Google Drive, you can work on freeing up some of that free 5 GB of storage Apple offers for other services. But before you do, make extra sure that the photos you want to be backed up made it into your new system. If you don’t need the space immediately, using iCloud Photos as a temporary redundant backup copy doesn’t hurt. If you want to stop using iCloud to back up photos, you can disable and delete all photos you have stored there. On your iOS device, tap Settings > Storage > Manage Storage > iCloud Photo Library, then tap Disable and Delete to remove all photos and videos backed up to iCloud. Photos and videos will automatically be deleted after 30 days.
Deleting photos from your iCloud Photo Library can free up a significant amount of space. If you have videos backed up to iCloud, they tend to use the most space. You could consider storing those on OneDrive, Google Photos, or locally. In my case, I deleted 16 videos I had backed up in my iCloud Photo Library. This significantly recovered some of the free iCloud space; one video consumed nearly a GB of space. Another issue I discovered with iCloud is that the service is somewhat crippled when using non-Apple applications or web browsers. Using iCloud in Microsoft Edge is not the same as iCloud in Apple Safari on a Mac. Recently, Apple updated its iCloud Photos services to offer a similar experience to the desktop Photos app included with macOS. While similar in behavior, the service lacks some of the old functionality, such as easy multi-selection of photos and the ability to download to a device of your choosing.
Even on the Mac, the service seems purposely designed to frustrate and lock users into the platform, eventually forcing you to give up and pay to stay. Since the introduction of Photos for macOS—which replaced the defunct iPhoto’s app—Apple’s vision is one app, regardless of its Photos on the iPhone, Mac, or iCloud.com. When you capture a photo or import it into the Photos app, it seamlessly syncs between all your Apple devices and iCloud Photos. I admit, it’s quite magical, but I don’t think it’s worthy enough to maintain a paid subscription. So, that’s a look at how to migrate from iCloud Photo Library to Google Photos while at the same time keeping local backup copies. Remember, before you start removing anything from your iCloud Photo Library, make sure you have safely backed up your photos and videos elsewhere. Once you have files synced to Drive, you can decide if you then want to copy those same files over to Photos, to get some of that applications benefits. Comment Name * Email *
Δ Save my name and email and send me emails as new comments are made to this post.
![]()