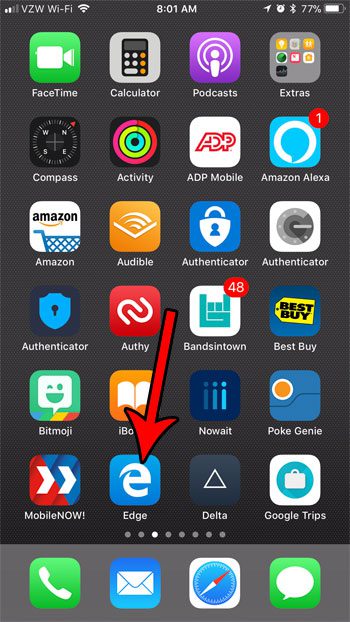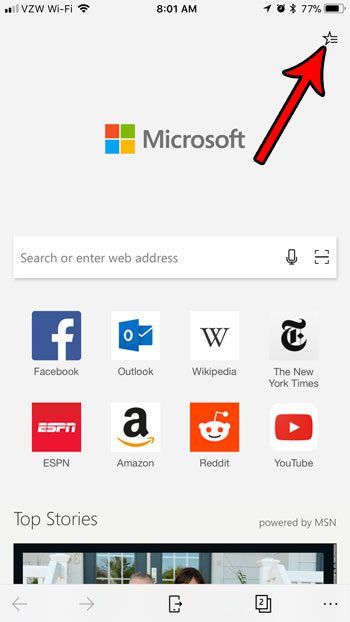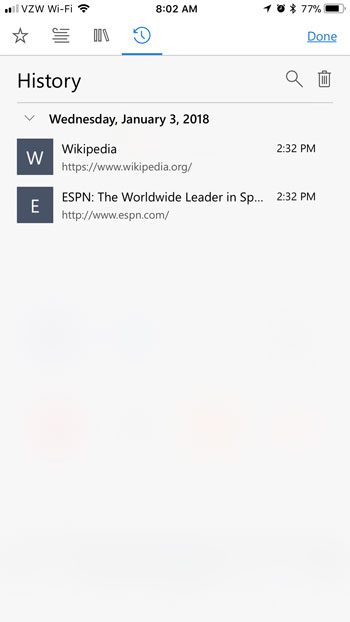Our tutorial below will show you where to find your browsing history in Edge on an iPhone. This history keeps a log of your site visits by day, making it easy to scroll or search for the pages that you need. Additionally, if you should ever need to delete your browsing history, you can do it from this page as well.
How to See Microsoft Edge Browsing History in the iPhone App
The steps in this article were performed on an iPhone 7 Plus in iOS 11.2.2. The version of the Edge app being used was the most current version of the app available when the article was written. Step 1: Open the Edge iPhone app.
Step 2: Touch the star icon at the top-right of the screen.
Step 3: Select the clock icon at the top of the screen.
Your browsing history will then be displayed on the screen. If you would like to clear your history, simply tap the trash can icon at the top-right of the screen. You can exit this window by touching the Done button.
Any Web page that you visit while in normal browsing mode in Edge will be saved to your history. Find out how to use private browsing in Edge if you would like to be able to view Web pages without saving them to your browsing history. After receiving his Bachelor’s and Master’s degrees in Computer Science he spent several years working in IT management for small businesses. However, he now works full time writing content online and creating websites. His main writing topics include iPhones, Microsoft Office, Google Apps, Android, and Photoshop, but he has also written about many other tech topics as well. Read his full bio here.
You may opt out at any time. Read our Privacy Policy