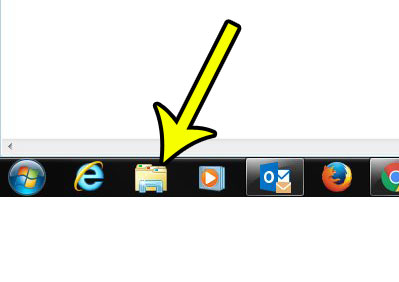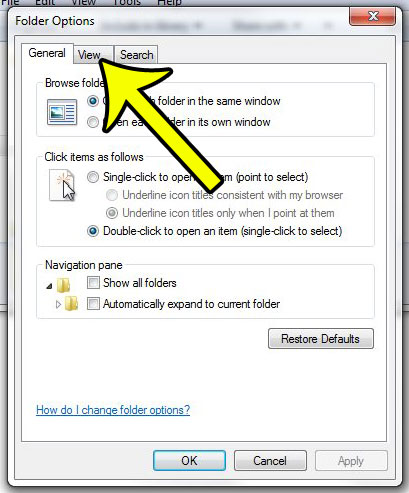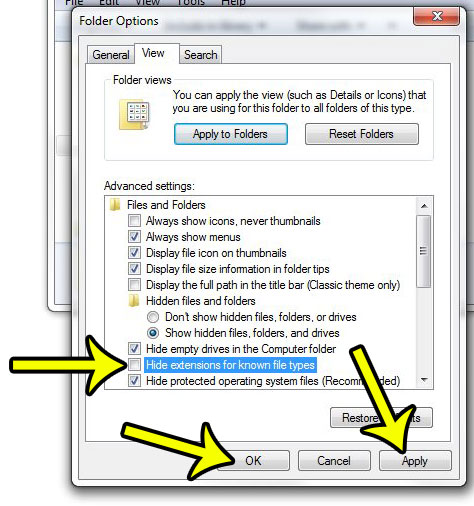All of the files on your Windows 7 computer have file extensions that identify the type of file that it is. This allows Windows 7 to know which program to use in order to open that file. But those file extensions are hidden by default, which can be an issue if you have multiple files in the same location with the same name, and the only way to identify them is by the file extensions. You can do this by clicking the file once to select it, then checking the blue bar at the bottom of the Windows Explorer window to see what type of file it is. That can be rather tedious, however. Fortunately there is a setting in Windows Explorer that you can enable which will allow you to view file extensions in Windows 7. Our guide below will show you where to find that information so that you can view that file extension along with the file name.
How to Show File Extensions – Windows 7
Our article continues below with additional information on how to show file extensions in Windows 7, including pictures for the steps above.
Windows 7 View File Extensions (Guide with Pictures)
The steps below will show you how to change a setting in Windows Explorer that allows you to view the file extensions for files. Note that changing file extensions can cause the file to become unusable, so if you are changing file names, be sure that you are not also changing file extensions unless you mean to.
Step 1: Click the folder icon in the taskbar to open Windows Explorer.
Step 2: Click the Organize button in the blue bar at the top of the window, then click Folder and search options.
Step 3: Click the View tab at the top of the window.
Step 4: Uncheck the box to the left of Hide extensions for known file types, click Apply at the bottom of the window, then click the OK button.
Once you click Folder and search from the Organize window you will have access to a lot of different settings in the Folder Options menu. If there is something about the way that your files are displayed in File Explorer, then you can probably find a way to adjust that setting from this menu. For example, if you click the View tab like you did to adjust the file extension option you can also elect to show hidden files and folders. Would it be easier for you to organize the files on your computer if you had more folders? Learn how to create folders in Windows 7 and start adding an additional level of organization to your operating system.
Additional Reading
He specializes in writing content about iPhones, Android devices, Microsoft Office, and many other popular applications and devices. Read his full bio here.