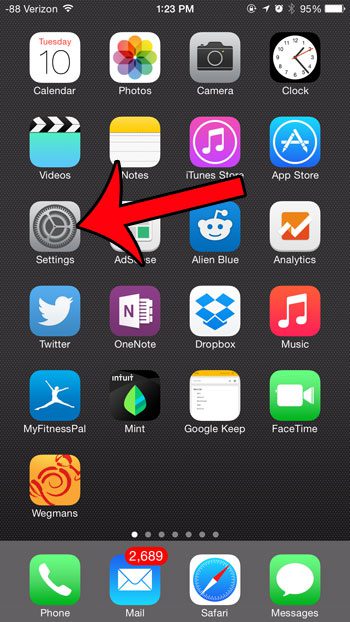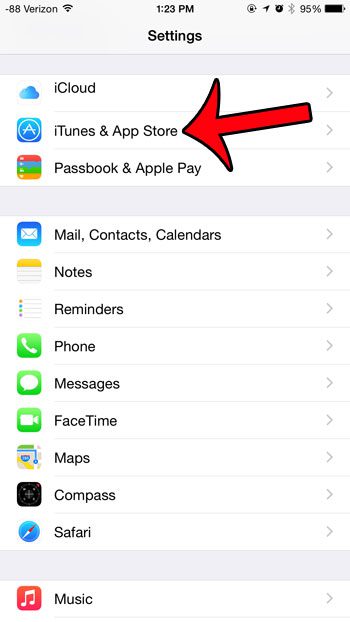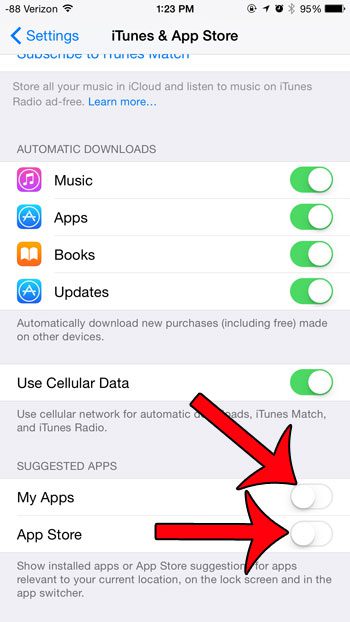But if you decide that you do not like this feature, it is something that you can elect to turn off. The process requires just a few steps, and our tutorial below will walk you through the process of disabling the suggested apps feature on your iPhone.
Disable the Suggested Apps Feature in iOS 8
The steps in this article were performed on an iPhone 6 Plus, in iOS 8. This feature was introduced in iOS 8, so these steps are not possible on iPhones using any version of iOS prior to 8. This guide is displayed in two different formats. The first format presents the instructions in a short list. The second format offers more detailed instructions, including screenshots of the button and menus that you will need to use.
Quick Steps
Steps with Pictures
Step 1: Touch the Settings icon to open the menu.
Step 2: Scroll down and select the iTunes & App Store option.
Step 3: Scroll to the bottom of this screen to find the Suggested Apps section, then touch the button to the right of My Apps and the button to the right of App Store to turn this feature off. There will not be any green shading around the button when the options have been disabled, as in the image below.
Have you noticed the little arrow icon at the top of your iPhone screen and wondered what it was for? This guide will explain it and show you how to turn it off. After receiving his Bachelor’s and Master’s degrees in Computer Science he spent several years working in IT management for small businesses. However, he now works full time writing content online and creating websites. His main writing topics include iPhones, Microsoft Office, Google Apps, Android, and Photoshop, but he has also written about many other tech topics as well. Read his full bio here.
You may opt out at any time. Read our Privacy Policy