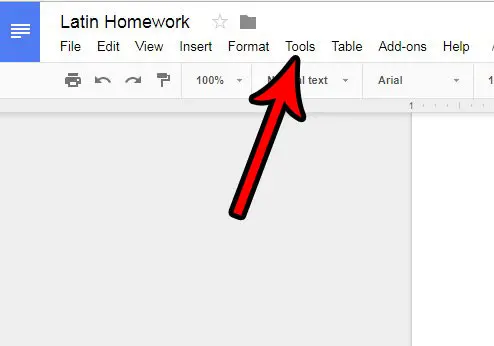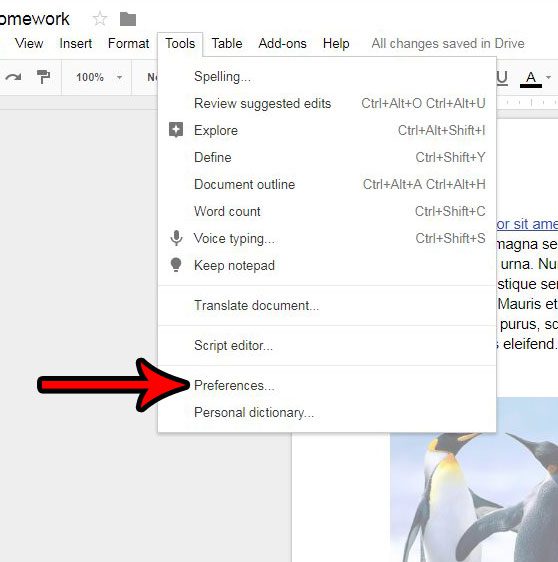Our tutorial below will show you where to find and change this setting so that you can make sure the only links in a document are the ones that you create manually. It’s possible to add hyperlinks to a lot of different programs in which you might be typing information. Whether you’re sending a text message, working on a spreadsheet, or typing a word document, there is probably a way for you to hyperlink something. In fact, hyperlinking is so common, that applications like Google Docs will automatically convert anything that they believe should be hyperlinked into a hyperlink. This includes phrases like https://www.solveyourtech.com or www.google.com. While the intention is often for those types of phrases to be made into links, there are times when it’s unwanted. If you would prefer to manually create hyperlinks in your documents, then the steps below will show you how to change this setting in Google Docs. Do you have text with a line through it that you don’t want? Our guide to removing strikethrough in Google Docs will show you how to remove it.
How to Stop Google Docs from Automatically Converting URLs to Links
The steps in this article were performed in Google Chrome, but should also be the same for other Web browsers. This change is going to affect the Google Docs application itself, so any future URLs that you type into other documents will also not be converted to hyperlinks.
Step 1: Open Google Drive at https://drive.google.com/drive/my-drive and open a Google Docs document.
Step 2: Click the Tools tab at the top of the window.
Step 3: Select the Preferences option at the bottom of the menu.
Step 4: Click the box to the left of Automatically detect hyperlinks to remove the check mark, then click the blue OK button at the bottom of the menu to apply the change.
Do you need to create a PDF file, but you aren’t sure how? Find out how to convert a Google Docs file into a PDF and create the required file format without spending any money.
Summary – How to Disable Automatic Hyperlinking in Google Docs
Now that you know how to turn off automatic hyperlink detection in Google Docs you will be able to stop the application from turning any Web address that you enter into a document into a clickable link. After receiving his Bachelor’s and Master’s degrees in Computer Science he spent several years working in IT management for small businesses. However, he now works full time writing content online and creating websites. His main writing topics include iPhones, Microsoft Office, Google Apps, Android, and Photoshop, but he has also written about many other tech topics as well. Read his full bio here.
You may opt out at any time. Read our Privacy Policy