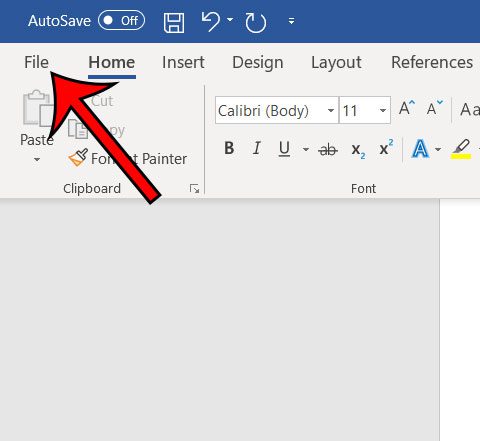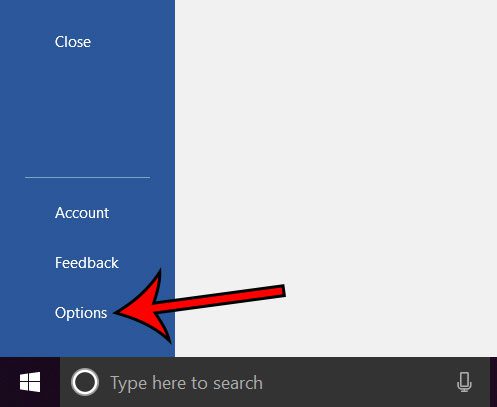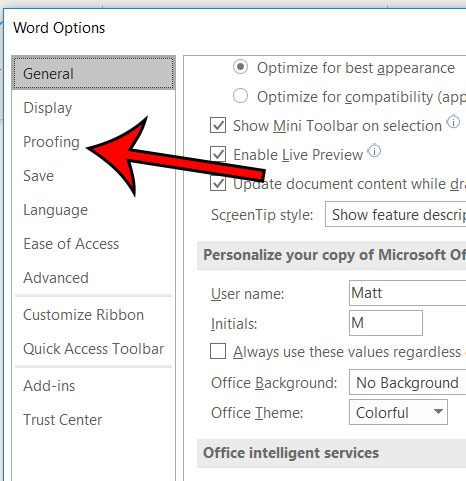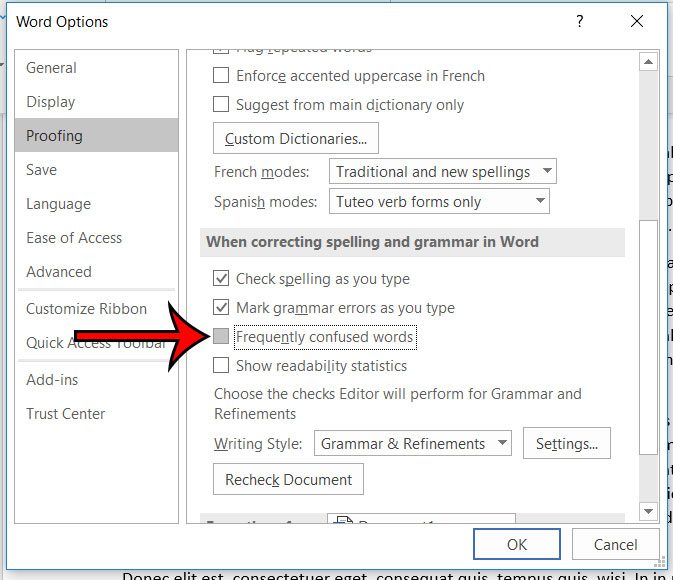But as you go through all of the suggestions in those checks, you might notice that Word is picking up some words that don’t seem to be wrong. This is often due to a setting where Word will check for frequently confused words. If this is a problem for you then you can read our guide below and find out how to stop Word from marking frequently confused words in your documents.
How to Turn off the Frequently Confused Words Option in Word’s Spellchecker
Our guide continues below with additional information on how to stop correcting frequently confused words in Microsoft Word, including pictures of these steps. Find out more about how to scan a document for grammar errors in Word and customize the settings that the tool uses to check your documents. Spell checks and grammar checks in applications are incredibly helpful. These tools will often fix issues as they occur, and can improve the overall quality of your document with almost no additional effort on your part. One of the features that Word for Office 365 employs for these tools involves the correction of frequently confused words. Basically, Word can understand what you are trying to say through the context of your sentence, and will correct a word if it is one that is commonly used incorrectly. But you might intentionally be using that incorrect word, or you may find that your writing style is not helped by this addition. Our tutorial below will show you how to turn off this setting. You can use a lot of Word’s formatting tools in Outlook too. Our strikethrough in Outlook guide can show you how to draw a line through text.
How to Disable the Word Setting That Updates Incorrect Word Choices (Guide with Pictures)
The steps in this article are going to turn off a setting in Word for Office 365. This will not affect other spelling and grammar checks that the application performs. Note that this option is not available in every version of Microsoft Word.
Step 1: Open Microsoft Word.
Step 2: Choose the File tab at the top-left of the window.
Step 3: Select Options at the bottom of the column on the left side of the window.
Step 4: Choose the Proofing tab at the left side of the Word Options window.
Step 5: Scroll down and click the box to the left of Frequently confused words to remove the check mark, then click the OK button at the bottom of the window.
Now that you know how to stop Microsoft Word from automatically marking words that are commonly confused, you will be able to be more efficient as you use the spelling and grammar checking tools during your proofreading process. Do you use columns in your Word documents? Find out how to include column dividers if you find that your column documents can be difficult to read at times.
Keep Reading
After receiving his Bachelor’s and Master’s degrees in Computer Science he spent several years working in IT management for small businesses. However, he now works full time writing content online and creating websites. His main writing topics include iPhones, Microsoft Office, Google Apps, Android, and Photoshop, but he has also written about many other tech topics as well. Read his full bio here.
You may opt out at any time. Read our Privacy Policy