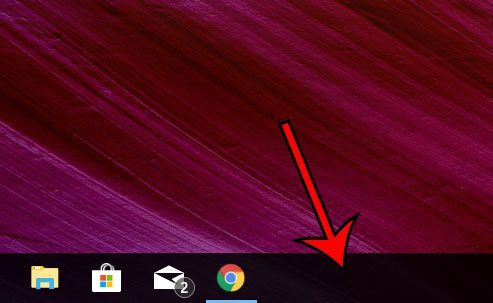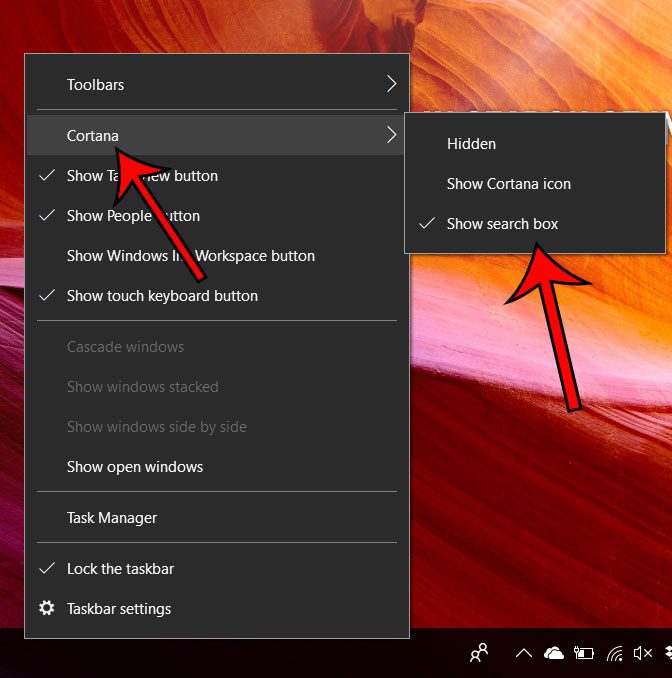But if you don’t like that search field, or if you want to use it and it’s not visible, you might be interested in learning how to hide or shoe it. Our tutorial below will show you how to adjust its visibility.
How to Show or Hide the Search Box in Windows 10
The steps in this article were performed on a laptop computer using the Windows 10 operating system. By completing the steps in this tutorial you will be choosing to display or hide the search box in the taskbar at the bottom of your screen. Step 1: Right-click on the taskbar to bring up a shortcut menu. Step 2: Choose the Cortana option, then click Hidden to hide all of the Cortana shortcut options, choose Show Cortana icon to see a white circle, or choose Show search box to display the search field. Do you have a display in your house that you would like to use to show you Windows 10 content? Find out how to use the wireless display option to connect to that display without any cables. After receiving his Bachelor’s and Master’s degrees in Computer Science he spent several years working in IT management for small businesses. However, he now works full time writing content online and creating websites. His main writing topics include iPhones, Microsoft Office, Google Apps, Android, and Photoshop, but he has also written about many other tech topics as well. Read his full bio here.
You may opt out at any time. Read our Privacy Policy