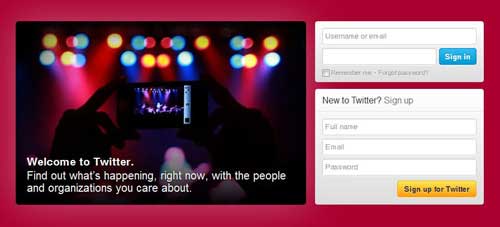Most of the Android devices come standard with a few fun features, such as a camera. Unfortunately, many people do not take full advantage of the functionality that the Android camera offers. if they do take pictures with the camera, there is a strong possibility that those pictures will remain on the camera, and only be shown to other people in person. However, the Android camera and the gallery of images that it creates can be incorporated into many different Android applications, including Twitter. This means that you can upload pictures that you take with your Android phone to your Twitter account and share those images with your followers. There are a number of other places you can store images, including your Google account. Our guide on how to put a picture on Google will show you how to do this.
Upload Pictures to Twitter from Android
While the integration between your Android smart phone and your Twitter account is very simple to utilize, it does not come set up by default on your device. Therefore, there are a few steps that you need to take before you are able to upload photos to Twitter from Android.
Step 1 – Sign up for Twitter
You can go to Twitter.com, enter your name, email address and desired password into the fields at the center of the window, then follow the instructions to complete the creation of your Twitter account. Take note to remember your Twitter user name and password, as you will need those later.
Step 2 – Download and install the Twitter application to your phone
Many Android devices now include a Twitter app by default, so you can check the Application Menu on your phone to see if the app is already there. The Application Menu is the screen on your Android cell phone that lists all of the apps and services that you have installed on your phone. If the Twitter app is not there, then launch the Play Store app from the Application Menu on your Android device. Click the Search icon, then type “Twitter” into the search field. Tap the Twitter result (the one from Twitter, Inc.), then choose to install the application on your phone.
Step 3 – Log into the Twitter application and enter your Twitter log in information.
Return to the Application Menu, then tap the Twitter icon to launch the app. Type your user name and password into their respective fields, then touch Sign In.
Step 4 – Take a picture that you want to share on Twitter.
Launch your camera app, then take a picture.
Step 5 – Open your camera gallery
Open your image gallery. This step will vary slightly depending on your device, but there is typically a Gallery app that you can launch from the Application Menu.
Step 6 – Tap the picture that you want to share on Twitter
Touch the thumbnail image of the picture that you want to upload.
Step 7 – Touch the Share option in the menu at the bottom of the screen.
If the Share option is not visible at the bottom of the screen, you may need to touch the Menu button to display the menu options.
Step 8 – Touch the Twitter option
Select Twitter from the list of sharing options that you have on your device.
Step 9 – Add any additional text to the tweet
Type any text or message that you want to include with the tweeted image.
Step 10 – Send the tweet
Tap the blue Tweet button at the top of the window to send your picture to Twitter from your Android phone. After receiving his Bachelor’s and Master’s degrees in Computer Science he spent several years working in IT management for small businesses. However, he now works full time writing content online and creating websites. His main writing topics include iPhones, Microsoft Office, Google Apps, Android, and Photoshop, but he has also written about many other tech topics as well. Read his full bio here.
You may opt out at any time. Read our Privacy Policy