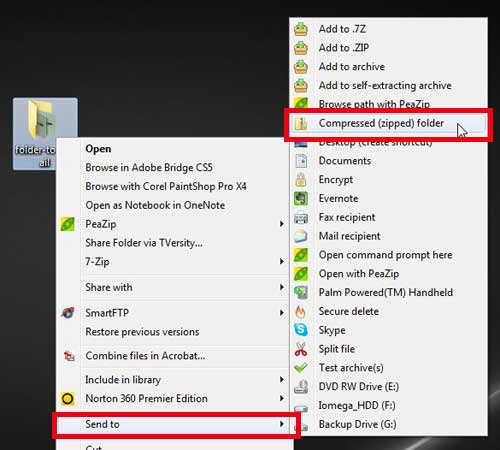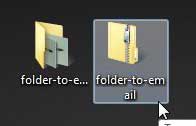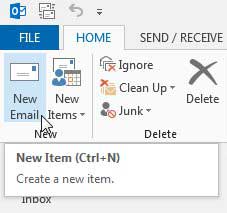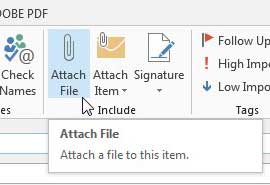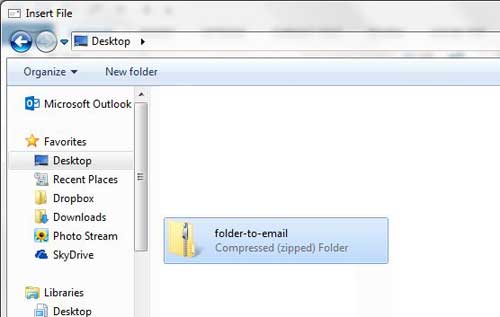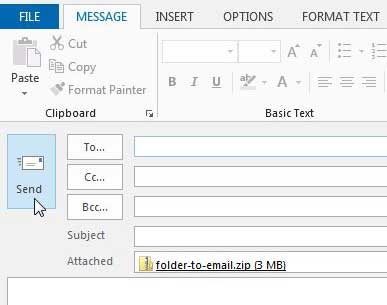How to Send a Folder in Outlook 2013
For the purposes of this tutorial we will be working with an existing folder. But if your files are all stored in different folders, or if you don’t want to send all of the files in an existing folder, then you will need to create a new folder that only contains the files you want to send. So once you have properly organized all of your files so that they are all together in one folder, you can follow the steps below to email a folder in Outlook 2013. Step 1: Browse to the location of the folder that you want to send. Step 2: Right-click the folder, click Send to, then click Compressed (zipped) folder.
Step 3: This is going to create a zipped folder in the same location as the original folder, with the same name. You can distinguish between the two folders because one has a zipper on it.
Step 4: Launch Outlook 2013. Step 5: Click the New E-mail button at the top-left corner of the window.
Step 6: Click the Attach File button in the Include section of the ribbon at the top of the window.
Step 7: Browse to the zipped folder, select it, then click the Insert button.
Step 8: Add the address of your recipient to the To field, add a subject to the Subject field, then type your message. Click the Send button to send your email with the attached zipped folder.
Are you backing up all of the important files on your computer? If not, purchasing a portable external hard drive and using a free backup program like CrashPlan can be a lifesaver if your hard drive crashes. Have you been looking for ways to update your signature? Read here to learn how to add a link to your Outlook 2013 signature. After receiving his Bachelor’s and Master’s degrees in Computer Science he spent several years working in IT management for small businesses. However, he now works full time writing content online and creating websites. His main writing topics include iPhones, Microsoft Office, Google Apps, Android, and Photoshop, but he has also written about many other tech topics as well. Read his full bio here.
You may opt out at any time. Read our Privacy Policy