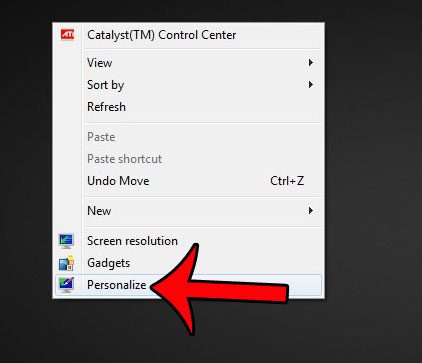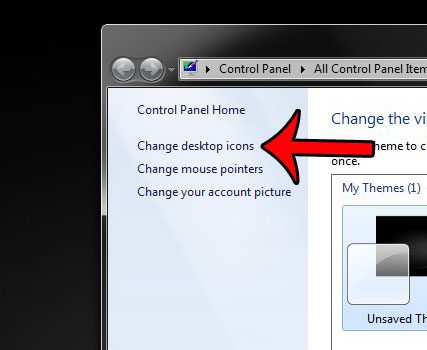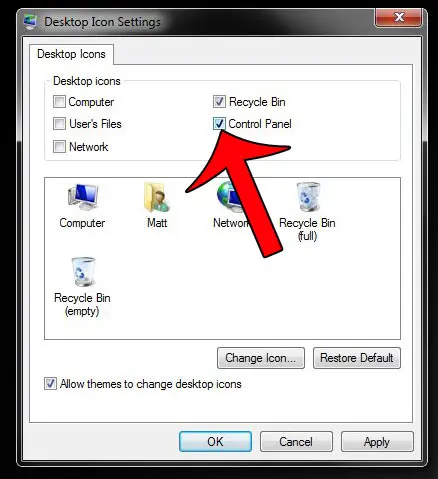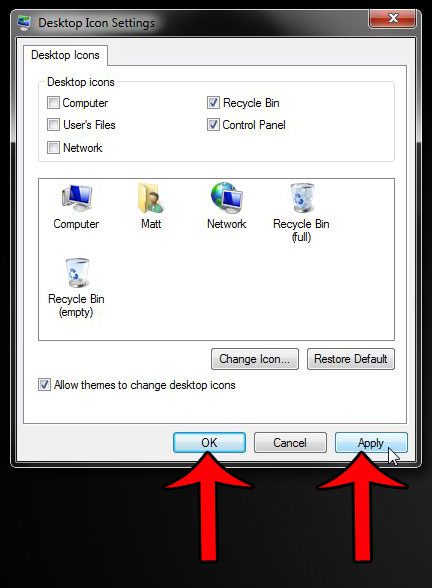If you have trouble remembering how to access the Control Panel, however, or if you are setting up a computer for someone and simply want an easy way for them to find it, then adding a Control Panel shortcut to the desktop can be very convenient. It is a little different from creating a typical desktop shortcut, however, so our tutorial below will walk you through the steps of making the Control Panel easier to locate. Our tutorial on the AppData folder in Windows 7 will show you how to find this important store of files that you might need when troubleshooting various issues.
Add a Shortcut for the Control Panel to the Windows 7 Desktop
The steps in this article will show you how to use the Personalize menu in Windows 7 to add shortcut icons to your desktop. We have previously written about how to do this in order to add a Recycle Bin icon, and our guide below will show you how to place a Control Panel icon on your desktop as well. Step 1: Right-click in an open space on your Desktop, then click the Personalize option. This will open a new window. Step 2: Click the Change desktop icons link at the left side of this window. Step 3: Check the box to the left of Control Panel in the section at the top of the window. Step 4: Click the Apply button at the bottom of the window, then click the OK button. Do you need to find a file or folder in Windows 7, but it is hidden? This can occur commonly when you are looking for something in the AppData folder. This article will show you how to show hidden files and folders in Windows 7. After receiving his Bachelor’s and Master’s degrees in Computer Science he spent several years working in IT management for small businesses. However, he now works full time writing content online and creating websites. His main writing topics include iPhones, Microsoft Office, Google Apps, Android, and Photoshop, but he has also written about many other tech topics as well. Read his full bio here.