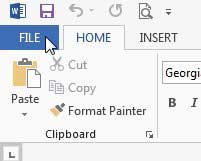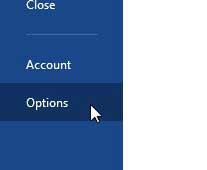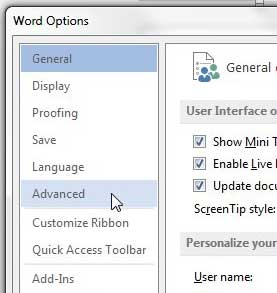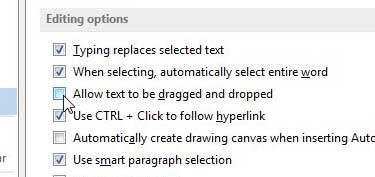Prevent Accidental Mistakes Caused by Drag and Drop in Word 2013
This is a feature that is turned on by default in Word 2013, and is often the culprit if you find that a sentence or fragment of text is in a location that it should not be. And if you don’t consciously use the drag and drop feature then it is only going to serve as a potential problem. Luckily you can follow this tutorial to quickly and easily disable the feature. Step 1: Launch Word 2013. Step 2: Click the File tab at the top-left corner of the window.
Step 3: Click Options at the bottom of the column on the left side of the window.
Step 4: Click the Advanced tab in the left column of the Word Options window.
Step 5: Click the box to the left of Allow text to be dragged and dropped to remove the check mark.
Step 6: Click the OK button at the bottom of the window to apply your changes and close the window. Are you looking for a cool, affordable gift that people will love? Check out the Google Chromecast. It’s even worth picking up for yourself if you want a simple way to watch Netflix or YouTube on your television. If you don’t like the way your text looks in Word 2013, you can also change the default font in Word 2013. After receiving his Bachelor’s and Master’s degrees in Computer Science he spent several years working in IT management for small businesses. However, he now works full time writing content online and creating websites. His main writing topics include iPhones, Microsoft Office, Google Apps, Android, and Photoshop, but he has also written about many other tech topics as well. Read his full bio here.