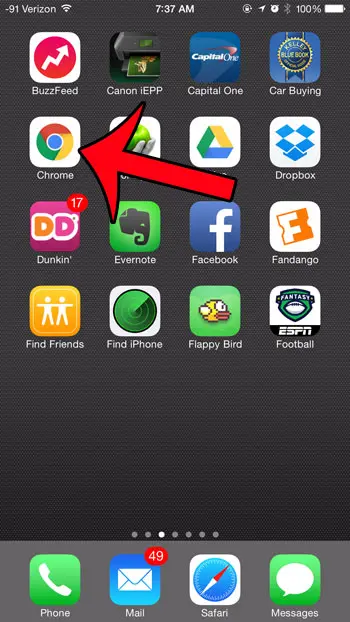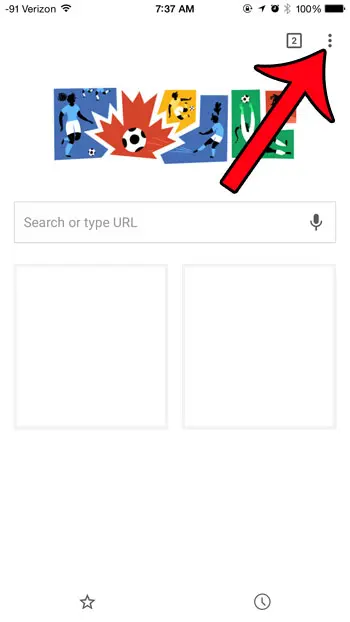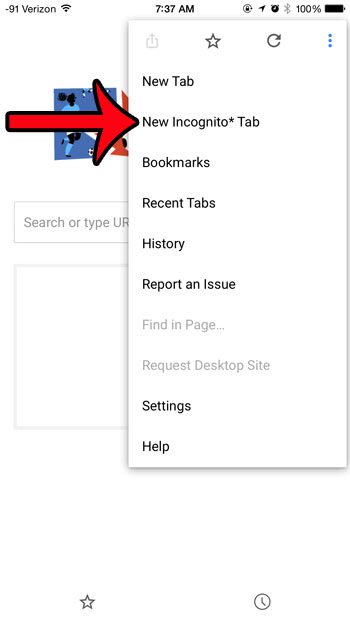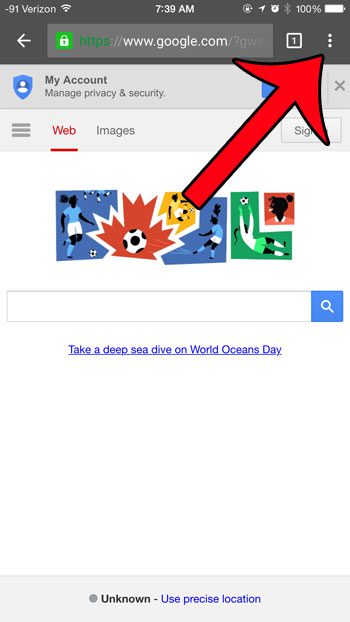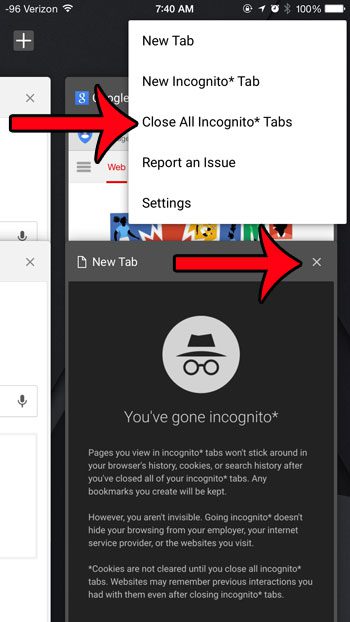The Chrome browser app on your iPhone allows for Incognito browsing as well, although the process is slightly different. Our guide below will show you how to start a new Incognito tab, and will also show you how to close it when you are done browsing privately.
Incognito Mode in Chrome on an iPhone
The steps in this article were written using an iPhone 6 Plus, in iOS 8.3. The version of the Chrome app being used is 43.0.2357.51, which was the most current version of the app that was available when this article was written. Step 1: Open the Chrome app. Step 2: Tap the button at the top-right corner of the screen with the three vertical dots. Step 3: Select the New Incognito Tab option. You should now see a screen similar to the one below.
Simply type a search term or Webpage address into the field at the top of the window. You can close an Incognito tab by tapping the square icon with the number at the top-right corner of the screen.
Then you can either tap the x at the top-right of the tab, or you can tap the button with the three vertical dots and select the Close All Incognito Tabs option.
The default Safari browser on your iPhone allows for private browsing as well. This article will show you how to use that feature. After receiving his Bachelor’s and Master’s degrees in Computer Science he spent several years working in IT management for small businesses. However, he now works full time writing content online and creating websites. His main writing topics include iPhones, Microsoft Office, Google Apps, Android, and Photoshop, but he has also written about many other tech topics as well. Read his full bio here.
You may opt out at any time. Read our Privacy Policy