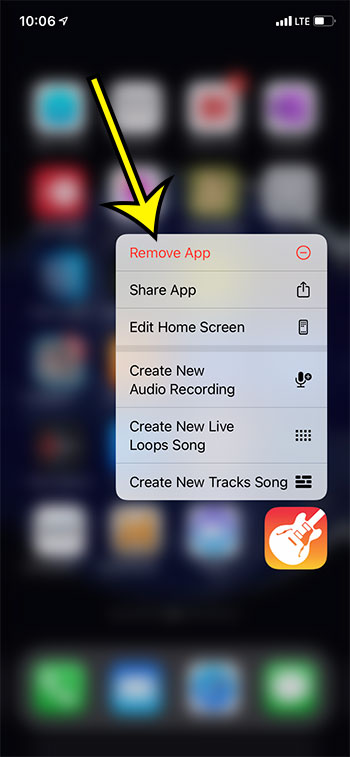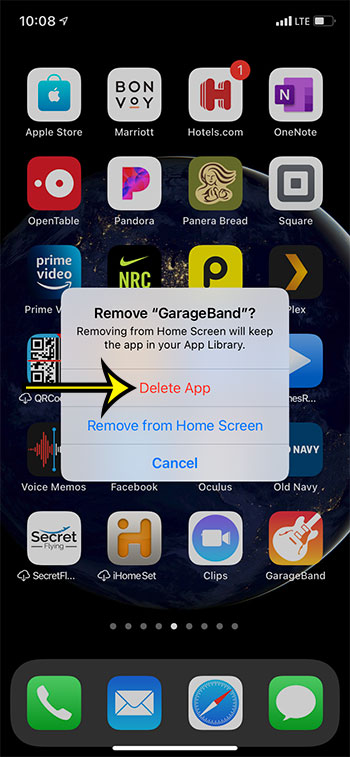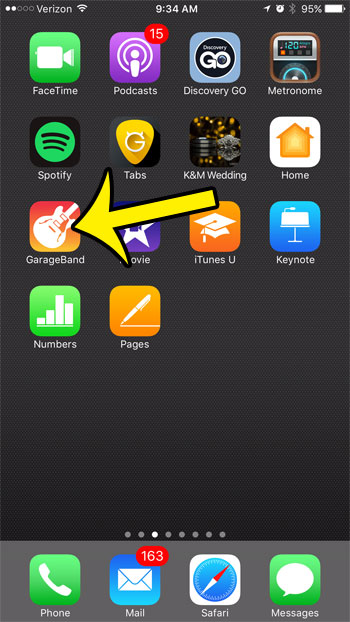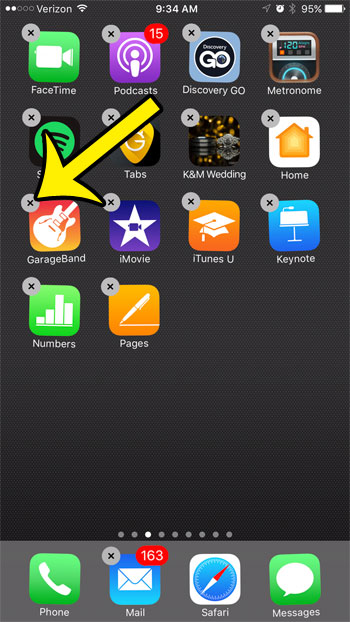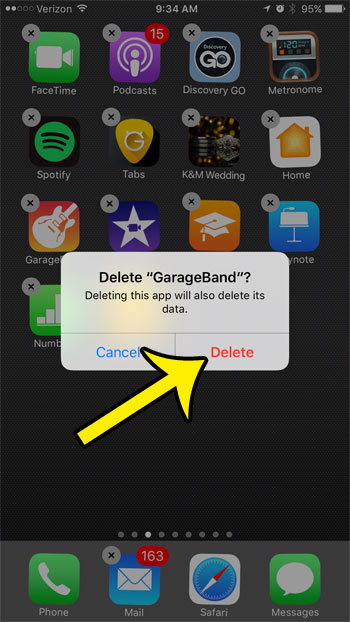The default apps on an iPhone have long been a source of frustration for iPhone users that don’t have enough space. The apps could not be deleted, which usually left you in a situation where you had to hide them in folders. Fortunately the release of iOS 10 has allowed for these apps to be deleted, which can remove some Home screen clutter, and free up some of your storage space. One of the default apps, GarageBand, takes up a lot of that space. Our guide below will show you how to delete the GarageBand app from your iPhone 7 in the iOS 10 operating system.
How to Delete Garageband from an iPhone 7
Our article continues below with additional information on removing the GarageBand app from an iPhone 7, including pictures of these steps.
New Method – How to Uninstall GarageBand on an iPhone (Guide with Pictures)
The steps in this section were performed on an iPhone using the iOS 14.6 operating system. Note that you will be able to re-download the GarageBand app in the future if after completing these steps if you decide that you want to use it.
Step 1: Find the GarageBand app on your Home screen.
Step 2: Tap and hold on the icon, then choose the Remove App option.
Step 3: Touch the Delete App button to confirm that you want to uninstall the app and delete its data from your device.
The next section shows how to complete this process if you are using an older version of iOS and you aren’t seeing the pop up menu when you tap and hold on the app icon.
Old Method – How to Remove the GarageBand App in iOS 10
The steps in this section are going to delete the default Garageband app that came with your iPhone 7. These steps were performed on an iPhone running the iOS 10 operating system. This option is not available in earlier versions of iOS. If you decide later that you want the GarageBand app back, you can go to the App Store, search for it, and download it again.
Step 1: Locate the GarageBand app icon on your Home screen.
Note that you may need to swipe left or right if it is not on the active Home screen.
Step 2: Tap and hold on the GarageBand app icon for a few seconds, until a small x appears at the top-left corner of the icon.
Step 3: Tap the red Delete button to confirm that you wish to remove the app from your device.
Would you prefer that other people who can use your iPhone not see who you have called, or who has called you? Read this article to learn how to delete the call history on your iPhone.
More Information on How to Delete GarageBand – iPhone 7
Above we have discussed a way to remove the GarageBand app quickly from newer versions of iOS, as well as older versions. One other way that you can remove an app from your iPhone 7 involves going through the Settings app. You can navigate to Settings > General > iPhone Storage then select the app and choose the Delete App option to uninstall it from the device. On the app screen that we access this way there is also an option to offload the app. This will let you remove the app itself from the device, giving you that storage space, but it will save any documents and data that are associated with the device. For some apps this can be a preferable choice if you think you might install the app again later. Another useful bit of information that you can find on this screen is the size of the app, as well as any of its associated data. Speaking of reinstalling an app, you can do so from the App Store. Simply open the App Store app on your iPhone, touch the Search tab at the bottom of the screen, and type “garageband” into the search field (or whatever app you are trying to reinstall.) You will then see a cloud icon with an arrow, which you can tap to install the app on your iPhone once again. The other options that appear when you tap and hold on the GarageBand icon are:
Remove AppShare AppEdit Home ScreenCreate New Audio RecordingCreate New Live Loops SongCreate New Tracks Song
After you select the “Remove App” option you will see a “Remove from Home Screen” option in addition to the button that lets you uninstall GarageBand. If you choose to remove the app from the Home screen you will get rid of the app icon, but will still be able to launch the app from the App Library.
Additional Information
He specializes in writing content about iPhones, Android devices, Microsoft Office, and many other popular applications and devices. Read his full bio here.