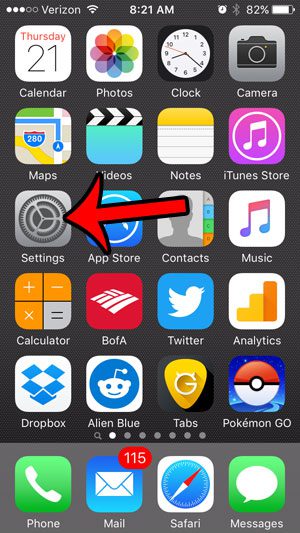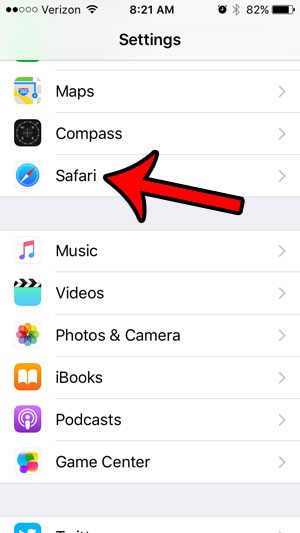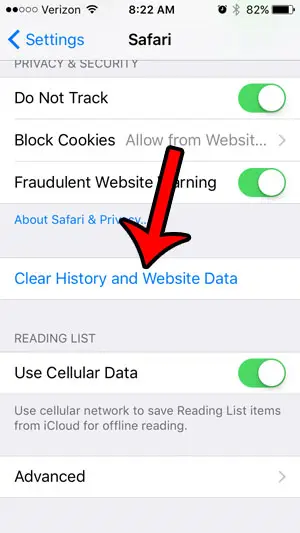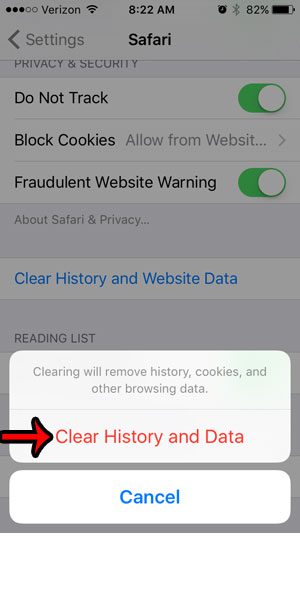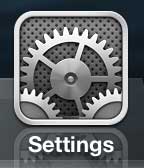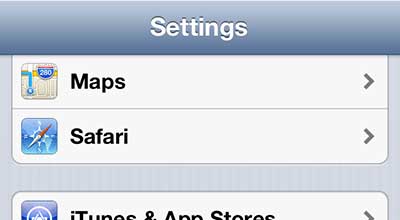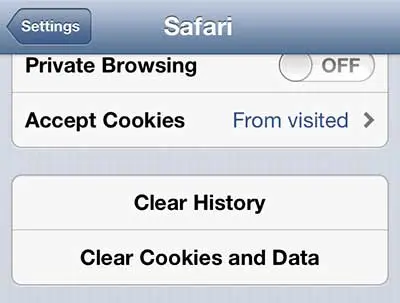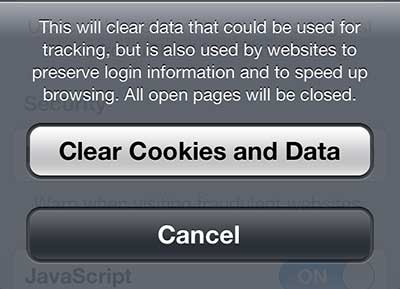In fact, you’ve probably had to delete cookies or history from a browser on your desktop or laptop computer. Browsers on mobile devices like the iPhone 5 are very similar to the browsers that you are used to using on those computers, and you can manage your browser in many of the same ways. One way that this is possible is by deleting cookies from the Safari Web browser on your iPhone 5, which you can do by following the steps outlined below. If you need to re-visit a page that you had looked at previously, then our Safari history on iPhone guide can show you how.
How to Clear Cookies on the iPhone 5 in iOS 9 (Guide with Pictures)
The steps in this section will show you how to delete cookies from the iPhone if you are running iOS 8 or 9. If you are using an older version of iOS and your screens look different than those shown in this section, then you can scroll down to see the instructions for removing Safari cookies in iOS 6. While both methods are very similar, there are some slight differences.
Step 1: Open Settings.
Step 2: Open the Safari menu.
Step 3: Scroll down and touch the Clear History and Website Data button.
Step 4: Touch the red Clear History and Data button to confirm that you would like to clear cookies from your iPhone.
Note that this will also delete your browsing history, and any other website data that is being stored by Safari. If you would like to know more about deleting iPhone cookies on newer models, then find out more with this clear cookies on iPhone guide.
Delete Cookies from Safari on the iPhone 5
Deleting your cookies is helpful for a number of reasons, but keeping cookies in your browser can be beneficial as well. Cookies are usually used to keep you signed into your account at websites that you visit frequently, which is something that many people tend to rely on. But many problems and troubleshooting techniques that you encounter for fixing website navigation will ask you to clear your cookies, so it is important to know how to delete cookies from Safari on the iPhone 5. Step 1: Tap the Settings icon. Step 2: Scroll down and select the Safari option. Step 3: Tap the Clear Cookies and Data button. Step 4: Tap the Clear Cookies and Data button on the pop-up screen to confirm that you want to delete these items. Read the warning on this screen to ensure that you will not be losing any important information. You can follow a very similar process to delete your browsing history from the iPhone 5. You can also learn to clear the history from the Chrome browser on the iPhone 5. After receiving his Bachelor’s and Master’s degrees in Computer Science he spent several years working in IT management for small businesses. However, he now works full time writing content online and creating websites. His main writing topics include iPhones, Microsoft Office, Google Apps, Android, and Photoshop, but he has also written about many other tech topics as well. Read his full bio here.