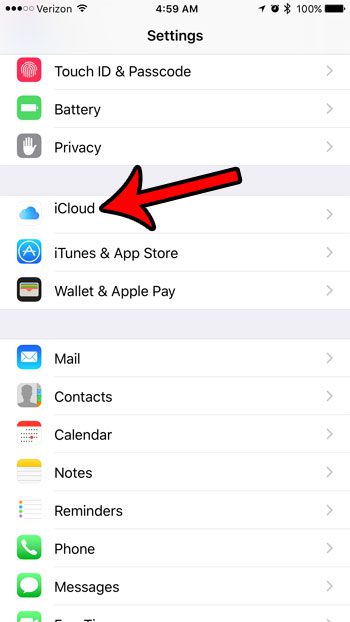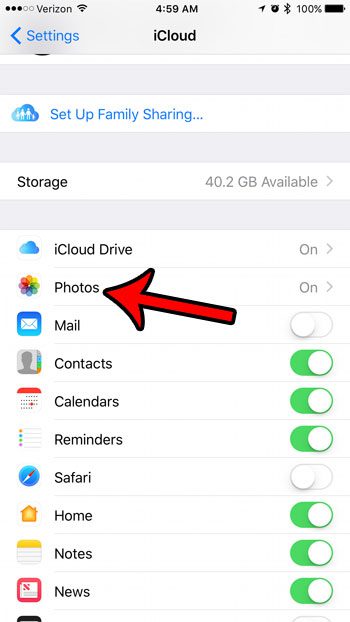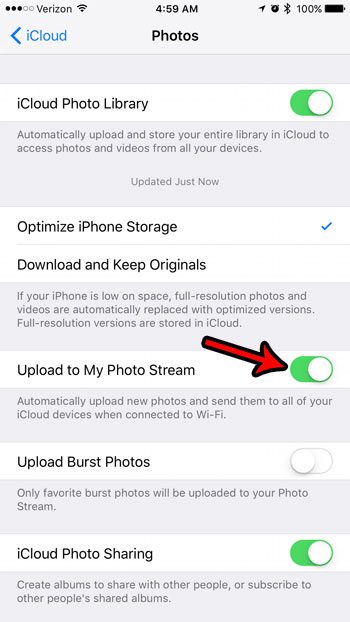But if you are trying to use iCloud Photo Stream and it isn’t working properly, then you might want to make sure that the setting is enabled on your iPhone 7. Our guide below will show you where to find this option and turn it on to make it simpler to get to the images that you want to use.
How to Use the iCloud Photo Stream on an iPhone
Our guide on how to upload pictures to iCloud photo stream from an iPhone continues below, including pictures of these steps. Accessing photos from other devices is a common request for iPhone owners. While you can use a service like Dropbox to sync your photos to other devices, you can also take advantage of a feature in iCloud called Photo Stream. Turning on the iCloud Photo Stream will cause your iPhone to upload all of your pictures to iCloud, where they will be synced with your other iOS devices. If this syncing is not currently occurring for you, then the Photo Stream upload setting might not be enabled on your iPhone. Our guide below will show you where to find and enable it so that you can automatically upload pictures to Photo Stream from your iPhone 7. If you want a copy of your pictures on your computer, then our guide on how to transfer iPhone photos to a PC might be the solution that you are looking for.
How to Sync Your iPhone 7 Photos With Other Devices Using Photo Stream (Guide with Pictures)
The steps in this guide were performed on an iPhone 7 Plus, in iOS 10.2. These steps are going to cause the pictures that you take on your iPhone to upload to your iCloud Photo Stream, where they will be synced with your other Apple devices that share the same iCloud account.
Step 1: Tap the Settings icon.
Step 2: Scroll down and touch the iCloud option.
Step 3: Select the Photos option.
Step 4: Tap the button to the right of Upload to My Photo Stream to turn this setting on.
Now that you know how to upload pictures to iCloud Photo Stream from your device you will be able to take advantage of this useful service that is part of the iCloud service. This is also going to give you the option to upload burst photos to your iCloud account as well. You can elect to leave that off or turn it on, depending upon your preferences. Note that Your photos will not be uploaded to iCloud unless you are connected to Wi-Fi. Are all of the pictures on your iPhone taking up the majority of your storage space, but you don’t want to delete them? Check out our guide to freeing up space on an iPhone for a few different apps and locations where you can delete some unwanted files from your iPhone and make room for additional content.
Additional Sources
After receiving his Bachelor’s and Master’s degrees in Computer Science he spent several years working in IT management for small businesses. However, he now works full time writing content online and creating websites. His main writing topics include iPhones, Microsoft Office, Google Apps, Android, and Photoshop, but he has also written about many other tech topics as well. Read his full bio here.
You may opt out at any time. Read our Privacy Policy