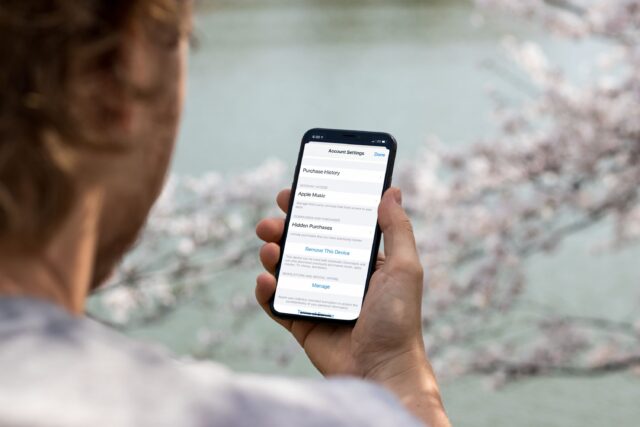Privacy is a key reason why we need to often hide apps on the iPhone. We know that smartphones allow apps to track your usage and details such as your age, interests and current location. This helps apps to monetize their content by showing relevant information to users. Hiding apps on the iPhone helps you to keep personal information such as pictures, videos or payment information secure. People also like to hide apps to clean up the Home Screen or hide apps that are used infrequently.
Unhide apps by unhiding Home Screen
iPhones which have iOS 14 and up, have a feature where you can hide your entire Home Screen. If you have hidden the Home Screen, your apps will also be hidden. Follow the steps to unhide the Home Screen and your apps will also unhide.
On any blank space on the Home Screen, press and hold. Once you do so, all the apps will start shaking. Near the bottom of the screen, you will see the Home Screen dots. Tap on the dots.Then you will be able to see all your Home Screen pages.
To restore the page you want, click on the bubble below it.
Unhide apps using App Library
All latest iPhones have an App Library which consists of all the apps which are available in the phone. Follow these steps to unhide the apps-
Open the App store. At the top, you will see your profile photo or your name/initials. Click on it. Tap on your name and you may have to again sign-in your Apple account. Then you can scroll down on your page and click on Hidden Purchases.
Simply find the app that you are looking for and then unhide.
Unhide apps using the Spotlight Search
This is the quickest way to unhide an app on your iPhone. Simply swipe left from Home Screen as you unlock your phone and you will reach the Spotlight Search. Then all you have to do is type the name of the app and then tap the icon to open it. Furthermore, you can drag the app icon to the Home Screen for accessing it easily. Read more: – Apps not opening in your iPhone? Fix Apps That Will Not Open On An iPhone
Unhide apps from the Folders
It is quite common to accidentally hide an app inside a folder. The App folders are always available on the Home Screen and not the App Library. Tap the folder that you want to open. If you are able to locate it in the folder, drag it to the Home Screen. You can keep searching in all folders unless you find the app.
Use App Store to unhide an app
All you have to do is long press the App Store icon and then press Search. In the Search bar type the name of the app. Then simply click on Open to launch the app. If the app requires updating it will show the icon to Update rather than Open. Once you update the app you can open it.
Using Siri to unhide apps on your iPhone
As usual, Siri can come to the rescue. All you have to do in this case is to say ‘Hey Siri’ and then say the name of the app that you are looking for and Siri will do the work for you. Now that we have learned how to unhide the apps on your iPhone, let us learn how to hide the apps too. After all, you should know how to hide your personal information from plain sight.
Use App Library to hide the apps
Simply go to your Home Screen, choose the app that you want to hide and hold the app icon. A menu will pop up. Choose the option to remove the app. Then you will see the option to remove the app from Home Screen. Click on it and the app will now be hidden in the app library.
Use iPhone’s search results to hide the apps
Go to Settings and then Siri and Search. You will find a list of the apps and then turn off the option of Show App in Search. If you want to stop the app from showing up anywhere, you can turn off all the settings.
Hiding the apps from App Store History
Go to the App Store on your iPhone and then tap Today tab. Then click on your profile icon which is on the top-right corner of the screen. Then click on Purchased. Then click on the app which you want to hide and then swipe left and the finally click on Done. Read more: Five Easy Ways to Delete Hidden Apps on iPhone in 2022


:max_bytes(150000):strip_icc():format(webp)/NEW4-a4f838899e1448da91bf0b9919913c6a.jpg)
:max_bytes(150000):strip_icc():format(webp)/iPhone-hidden-apps-2-ead1c23f02ac47cf9848eabe7cd46d85.jpg)