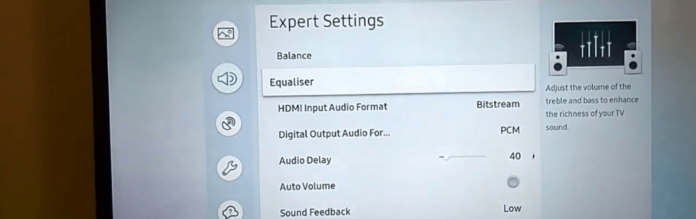One of the more frustrating ones is that of experiencing an audio delay, where your screen is playing a show or movie, but the audio is not matching up to what you are seeing. While there are many potential causes as to why you are experiencing these problems, there are also so many solutions that are available to you and you can try in the comfort of your own couch.
What is Audio Sync on Samsung Soundbar and How to Use It to Fix Audio Delay
One option is to sync your audio with your Samsung TV to fix audio delay. To do this sync, you will have to be using a Samsung Sound Bar. Once you have this sound bar hooked up to your television, you can press the Audio Sync button on your sound bar. This will automatically have your sound bar sync up to the content being displayed on your tv, fixing the audio delay. However, sometimes the reason you are having this issue is not so simply solved and will require some extra steps. But, if you are having an audio delay on your Samsung TV, try pressing the audio sync button on your Samsung Sound bar frst as this could be a very quick fix to your problem.
Different Issues You Could Be Experiencing
There are a lot of potential reasons as to why your audio is being delayed on your Samsung TV. From the content you are watching being the cause, or maybe your internet is not properly working, or even your Samsung TV just needs to be updated, there are a lot of causes to your audio issues. Thankfully, with these causes come so many solutions that you can easily try from your own home.
1. Samsung TV Voice Doesn’t Match Lips
One of the easiest ways to tell that you are having problems with an audio delay on your Samsung TV is when an actor or actresses lips are moving, but the words coming out of your speakers do not match what their lips are saying. This problem is more common than you might think and can take a little while to truly realize. However, this problem is also sometimes mistaken and actually not a problem at all. If you are watching content that was not made in the language you are hearing and the words are not lining up to their lips, this is because the actors and actresses are actually speaking in another language. There is just a voice over in your language so you can understand what they are saying, but the lips will not match up in these cases.
2. Soundbar Not Synced With Tv
If you are using a sound bar to hear audio from your Samsung TV, you may not have properly synced the sound to the tv which is causing your delay problems. When you frst hook up your sound bar to your tv, it should automatically be in sync with your tv and the content your tv will be showing. But, since we know technology does not always work exactly as we want it to, this sync does not always automatically occur and you may have to manually do it yourself to fix your audio delay.
3. Sound Lagging
Another reason this audio delay may be happening is because the sound itself is just lagging. This means that the signals from the tv to your audio output device are not happening fast enough and needs to be fixed. This can happen fairly frequently as tv systems have to do a lot for us, so there may be some issues here and there when the tv is overwhelmed.
Why Is Soundbar Audio Delayed on Samsung TV
1. The Issue is With the Show You’re Watching
The issue of your audio delay on your Samsung TV may be because of the show you are watching. There is potential that everyone watching the same thing as you is also experiencing this delay in audio. The creators of the show may have improperly placed the audio with their video, or maybe the channel is not sending the audio out at the right time and the entire channel is having problems properly lining up their audio to their shows.
2. Poor Internet Connection if It’s with Smart TV
If you use a Samsung Smart TV, which most Samsung TV’s and tv’s in general today are, this audio delay could easily be occurring because your internet connection is not properly working. Smart TV’s rely on a fast and steady internet connection to function on all levels, so if you are having any Wi-Fi problems at all, there will for sure be problems with your Smart TV and could easily be the cause of your audio delay. Additionally, if you use cellular data to power your Smart TV, any issues with that connection could also be the cause of your audio issues.
3. Poor HDMI Connection
If you are using a device to output your audio, you would have to connect your device to your Samsung TV with a HDMI cable. This cable could easily cause an audio delay as well if the cable is not fully functioning. There may be a loose wire, or the cable may be plugged into the wrong port. When it comes to HDMI cables, there are a lot of ways they could be causing problems for you.
4. Sound Confguration Issue
The issue may also lie with the audio itself, meaning the sound confguration is the problem. This just means that the fle in your tv’s system that contains the audio that is meant to be played with show or movie is improper and does not match up to what you are watching.
5. Samsung TV Out of Date
Just like any other device you use, your Samsung TV will need to have its system be updated from time to time. If you are running on an older software, this outdated system could also be the cause of your audio delay. New updates offer plenty of fixes for a variety of problems, so a simple update could be the solution to your audio issues.
6. Soundbar is Faulty
If you are using a sound bar to play your audio on your Samsung TV, the sound bar may also be the cause of your audio delay. Sound bars are sometime tricky to properly set up, and can have issues of its own, so the reason you are having audio issues may just be the sound bar you are trying to use.
How to Fix Audio Delayed on Samsung TV
With all of these possible causes that might be creating your audio delay on your Samsung TV, it can be overwhelming. Thankfully, the solutions that can solve all of these are fast and simple, allowing you to potentially fix all of your audio problems while still sitting on your couch and just using your remote. Some potential answers are a bit more time consuming and lengthy, but these options will still be a good way to get your audio back in line with your tv. Delays can be very annoying and ruin your watching experience, so rest easy knowing we can share a lot of possible solutions with you.
1. Use Audio Sync Button to Adjust Delay
If you are using a sound bar from any brand, you will have the option to tap on a button that says Sync and your sound bar will automatically adjust to any delay your Samsung TV is experiencing. By simply clicking this button, you can adjust your audio to line up with the video. Again, the sound bar does not have to be from Samsung for this to work, it can be any sound bar you have hooked up to your tv.
2. Plug Your Source Into the Soundbar Instead of the TV
Your Samsung TV may be struggling to display the audio properly which is causing the delay you are hearing and seeing. One quick and potential solution is to hook your tv up to a sound bar instead, if you have one available to you. This will help the audio have to think again before being outputted through your now sound bar and may get rid of the delay you have been experiencing. Sound bars are a great way to level up your home tv, as well, as they provide an incredible quality of sound that makes you feel like you are in the show or movie itself, and creates a surround sound feel while also including some 4D elements like vibrating and shaking.
3. Use Sound Control button to Adjust Delay
One way to fix your audio delay on your Samsung TV is by using your remote to fix the setting. To do this, press Menu on your remote. Now, go to Settings and click on Sound. Then, go to Expert Settings or Additional Settings, older tvs will have the latter option. Once there, clock on Audio Delay. You can then fix the time timing issue by setting a value that fixes the delay that your Samsung TV is facing.
4. Press +/- Under Audio Sync to Adjust Delay
If just pressing the Audio Sync button on your sound bar did not solve your audio issues, there are also plus and minus buttons below this Audio Sync button. You can use these to better time up your audio to what is being played on the screen. Pressing the plus button will play the audio sooner and pressing the minus button will delay the audio even further. Since you are already experiencing an audio delay, pressing the plus button until your audio is synced up to your Samsung TV should help you solve your problems.
5. Change the Show
You may also just need to change the channel real quick or hop over to another show on the app you are watching. This audio delay on your Samsung TV might just be a quick problem that needs a quick fix, like simply changing the show. Once you change the show, the audio will need to change as well to ft what your new show is saying. This change may also allow the audio to catch up to the current state of your tv and get rid of the audio delay you have been experiencing.
6. Sync Home Theater System
If you are using a Home Theater system and having an audio delay on your Samsung TV, you might need to resync your system to your tv and this will fix your audio problems. This can easily be done by using an HDMI cable and attaching your Home Theater to your tv. Attach the HDMI cable into the HDMI In port on your tv, it may also be labeled as ARC. Now, attach the other end of the HDMI cable to your Home Theater system in the HDMI Out port, which may be labeled as TV-ARC. This will now resync your audio on your Samsung TV and hopefully fix the delay you have been experiencing.
7. Restart HDMI Connection
If your audio runs through a system such as a sound bar or essentially anything that is not your actual Samsung TV speakers, the HDMI cord that you use to connect said audio device may just need to be restarted. This can be easily done by locating the HDMI port on your tv and unplugging the cord from your tv. Let this device stay unplugged for a couple of minutes. Then, simply plug the cord back into the HDMI port and try again to see if your audio is now playing through the device you have hooked up to your Samsung TV.
7. Replace HDMI Cable If Needed
One way you can get one is to reach out to Samsung directly and ask for a replacement HDMI cable. They will most likely offer to replace yours for free and send you your new HDMI cable, but this can take potentially up to a few weeks for them to hear your problem and send you a new one. You can also go and buy one yourself to get your new HDMI cable in a much faster way. If you want to shop in person, head on over to any store similar to Walmart, Best Buy, or even Target. Once you get there, go to the technology department and locate a new HDMI cable. If you are struggling to fnd a HDMI cable, ask the nearest worker to help you and they will give you a variety of different HDMI cables that work with the Samsung television.
8. Disconnect Any Output Devices
Your audio may not be working on your Samsung TV as well if you have too many output devices connected to your tv, or any at all. Some of these output devices may be a projector, printer, monitor, or extra speakers. Having these attached may just be overloading your system and inhibiting your audio from coming through. To disconnect them, just unplug them from wherever they are connected to your Samsung TV. They can stay plugged into outlets and sockets as this does not connect directly to your tv.
9. Restart Soundbar
The next way to try and fix your audio problems is by power cycling your sound bar if you have one attached to your Samsung television, which is just another way of trying to reset your sound bar. To do this, all you will have to do is hold the power button down on your sound bar. Keep holding it down for a couple of moments so you can ensure your sound bar is actually going through a power cycle. Now, your sound bar is reset and you can try once again to get it to turn on. It does not matter what brand or style of sound bar you have, these actions will reset any of them.
10. Restart App on Samsung TV
If the app you are trying to use is causing all of your audio issues, restarting the app may fix your problems. It does not matter if you are trying to use HBO Max and the audio is out of sync, Hulu, Netflix, or whatever other app, they can all be restarted the same way. The first and easiest option is just to turn off your Samsung television and leave it off for a few minutes. This will also allow any apps you had open to reset as well. Once you turn your TV back on, try again to open the app and see if the audio is working now. If it still is not, you can also try deleting the app and then redownloading it as a way of resetting it. To do this, with most Samsung TV’s, all you will have to do is go to the app and press the down arrow on your remote. You will now have a couple of choices. Press the one that says Delete. Give yourself and your TV a few minutes and and redownload your app from the app store. Your Samsung TV will even remember your login to said app, so there will be no need to log back in. This will hopefully get your audio working on your tv.
11. Hard Restart TV
Restarting your TV, past the point of just turning it on and off, is another potential solution to your audio problems.
- Unplug your Samsung TV from the socket it is located in.
- Now, wait a full minute, sixty seconds, and then go over to your TV and hold down the power button for thirty seconds.
- Once this is over, plug your Samsung TV back in and see if your audio begins to work.
- Another way that you can restart your Samsung TV is by going to Settings on the tv.
- Once in Settings, click on General and then find Reset.
- Click Reset and then you will need to type in your Samsung code that you created when you first started using this tv. Once you have typed in this code, your tv will automatically restart. Now, you can try again to get your audio working.
12. Update TV Firmware
Your Samsung TV may be working on an outdated system that is causing your audio problems as well. Just like your phone and other devices you use, your tv also requires a system update frequently. Thankfully, there are some easy steps you can take to getting your tv updated, and hopefully, your audio working as well. There are two ways you can update your system, on your TV or by using a USB drive and your computer. If you want to use your Samsung TV directly:
- Open up your TV and go to Settings.
- Click on Support.
- Next, you will see Software Update and navigate to go there.
- If there is an update, you will have the choice to select Update Now. Your Samsung TV will now update itself and need a couple of minutes to do so. Another way to update your TV is by getting a USB port. Once you have a USB, go to samsung.com/us/support/contact/ and type your Samsung TV model code into the search bar. You will then see an Update File and will have to download that onto your USB drive. Now, take your USB drive and plug it into your Samsung TV. As soon as you plug in the USB drive, your tv will automatically start to update. This will hopefully solve your audio issues.
13. Reset the Audio
The audio settings on your Samsung TV may also just need to be reset. This can easily be done with just your tv and remote. To start, you will need to:
- Press the Menu button on your remote.
- Then, click down to Settings.
- Once there, select Sound and then press Expert Settings.
- Now, you will have the option to select Reset Sound.
- Click on that and your Samsung TV will need a few moments to ofcially reset the audio. Once this is done, you can go back to your normal home screen and see if this has allowed your audio to start working again.
14. Factory Reset Samsung TV
You can follow some simple steps to doing a factory reset to your Samsung TV as well if you still have not been able to get your audio working. Your frst step is to:
- Power on your tv. Now, press the menu button on your remote.
- Next, select Support on your TV and then Enter. You will now click on Self Diagnosis.
- Once there, you can pick Reset.
- You will now have to type in your Security PIN that you set when you first used your Samsung TV.
- A factory reset screen will appear to show you a warning message that your Samsung TV will power down.
- Once the reset occurs, your TV will turn back on to the Set Up screen and that is when you know it is complete. This will hopefully solve your audio issues.
15. Replace Soundbar/TV
If these issues have risen shortly after you purchased either your Samsung TV or your sound bar, you can send in your device to Samsung or the company you bought your sound bar from for a replacement if you purchased warranty or insurance on your devices and are still in the time frame of said warranty or insurance. If you did not purchase either of these, you will sadly have to buy a replacement device to fix your audio problems.
16. Repair Soundbar/TV
If the issue is with your Samsung TV or sound bar, you may be able to repair the device that is causing your audio problems. To find out if it is a repairable fix, you can directly contact Samsung or the company that made your sound bar. They will then be able to have you bring your device into a local repair store, whether that be the company directly or maybe a store such as Best Buy where they can fix technology devices. There is also a possibility someone may be sent to your home, directly, to come in and service the problem. Your device will then be repaired, if possible, and hopefully fix all of the audio problems your Samsung TV is having.
17. Contact Samsung
If all else is still failing and you just want to enjoy the latest episode of your favorite show to its fullest potential with your Samsung TV, reaching out to the Samsung customer support is another solution you can try. To contact them, go to samsung.com/us/support/contact/. Once you get to the website, select your language and you can get started in letting the company know about the problems you are having with their television. As you scroll down on the website, you will see a list of products that Samsung creates and you can select tevelsions as the product creating the problem you are experiencing. You will then have to select which type of television you have, or search the serial code on the back of your television, and then select TV Will not Turn On. Samsung will now give you a variety of different ways to get your television back up and working once again. If their website for customer service is still of no help to you, you can call 1-800-726-7864 and get in touch with a live customer service representative from Samsung. They will be able to help you from there.