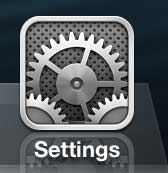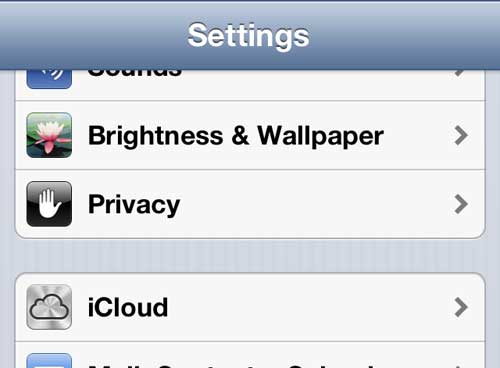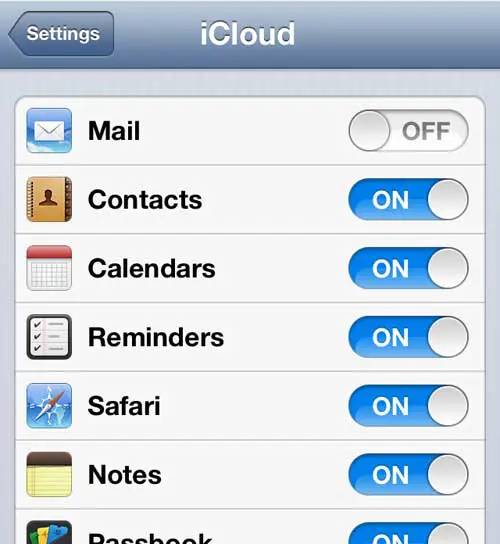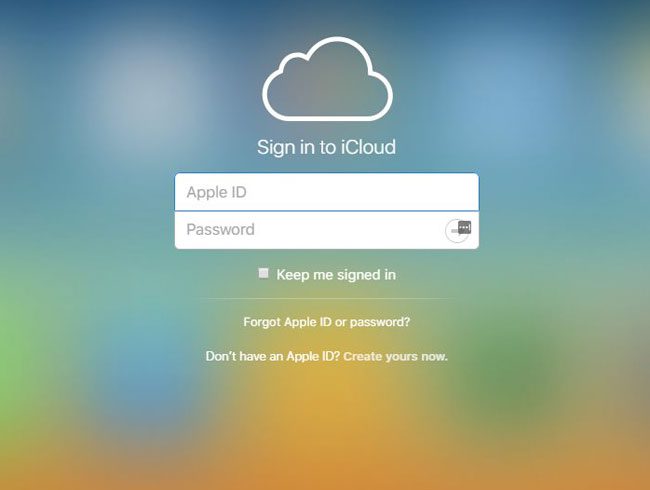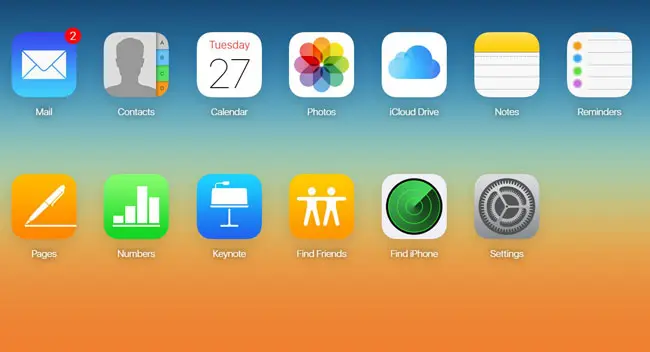Transitioning from a Windows computer to a Mac environment requires a little re-education as you familiarize yourself with the programs on the Mac, as well as the features and methods of accessing everything. If you’ve decided to fully embrace Apple’s line of products and are using any combination of an iPhone, iPad or Mac computer, then you have undoubtedly seen or used the Reminders and Notes features that are available on all of those devices. Both of these applications integrate seamlessly between your devices through the iCloud service that is attached to your Apple ID, which makes it very easy to update your notes or reminders from any device, then have your changes be applied to all of the devices that sync with your iCloud account. But if you are at work or on a Windows computer, you might be wondering how to access that information. This is possible through any Web browser, making it much easier to jot down a reminder or write yourself a new note, even when you aren’t on an Apple device.
Accessing iCloud Through a Web Browser
Taking advantage of this option requires you to have the settings properly configured on all of your devices, so we are just going to briefly run through properly configuring Notes and Reminders to sync with iCloud on your iPhone. The process is similar on a Mac or iPad as well; you just need to ensure that your Notes and Reminders are both set to sync from every device on which you want to use those features. The screenshots shown below were created on an iPhone running an older version of iOS, but the steps are still the same for iPhones using newer versions of iOS.
Configuring iCloud on the iPhone to Sync Notes and Reminders
Step 1: Tap the Settings icon on your device. Step 2: Scroll down, then select the iCloud option. Step 3: Press the button to the right of Reminders and Notes so that they say On. Again, you will need to ensure that all of your Apple devices are configured this way so that everything is syncing simultaneously as you make a change on any device, or using the Windows browser option that we are going to spell out below.
How to Access Notes from an iPhone on a Windows PC
I am going to be doing this through the Google Chrome browser, but you can use whichever browser you prefer. The iCloud browser interface is essentially a website where most of your synced iCloud data can be accessed. Step 1: Open a new Web browser window. Step 2: Navigate to www.iCloud.com. Step 3: Type your Apple ID and password into their respective fields, then click the arrow button. Note that you can also check the Keep me signed in box if you do not want to have to re-enter your credentials each time you visit this site. Step 4: Click the Notes or Reminders icon to view the items that are synced to your iCloud account. You can then view, edit or create new items in each of these apps, and the changes will sync to all of the other devices that are signed into your iCloud account. The only notes that will display in the browser are the ones that are stored in the iCloud folder on your device. You may have several different folders in your Notes app, such as ones tied to your email account, or even folders that are only stored on the device.
Summary – How to access your Apple Notes in Windows
There is also an iCloud Control Panel application that you can install on your Windows computer that allows you to interact with your iCloud storage in some other different ways. Read this article to learn more about installing and configuring that application. After receiving his Bachelor’s and Master’s degrees in Computer Science he spent several years working in IT management for small businesses. However, he now works full time writing content online and creating websites. His main writing topics include iPhones, Microsoft Office, Google Apps, Android, and Photoshop, but he has also written about many other tech topics as well. Read his full bio here.
You may opt out at any time. Read our Privacy Policy