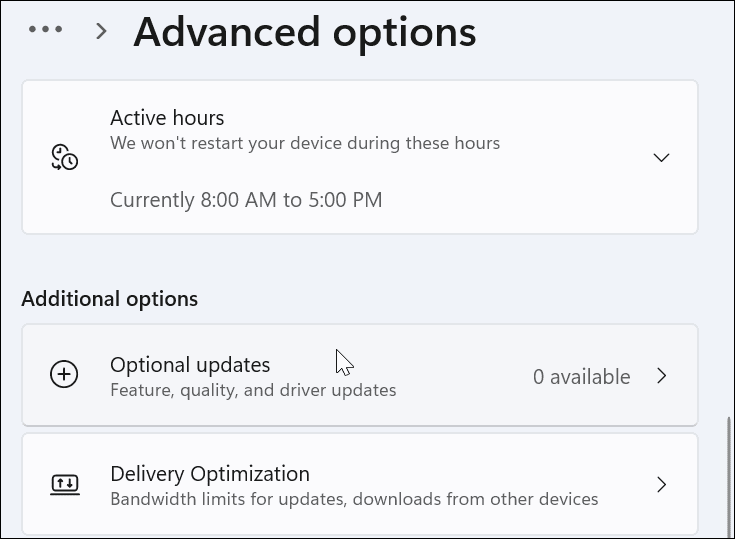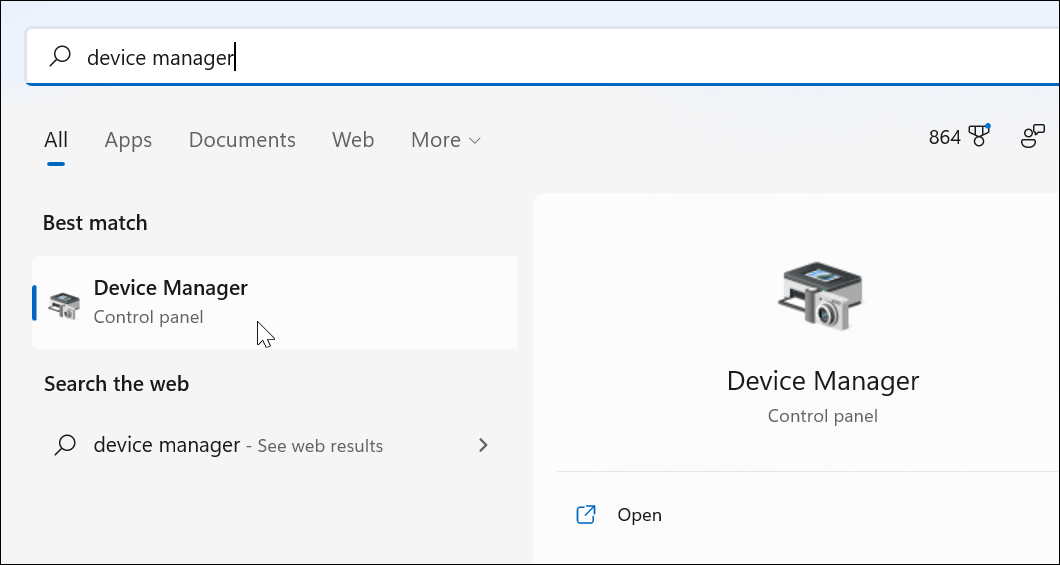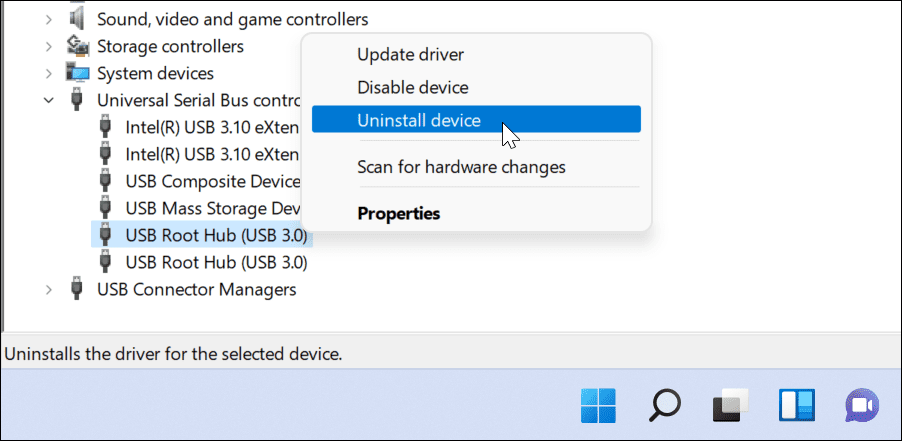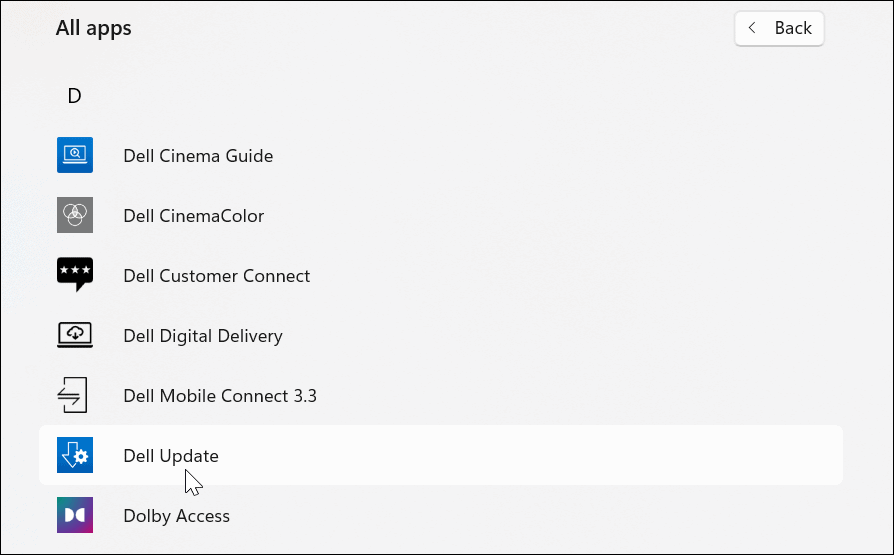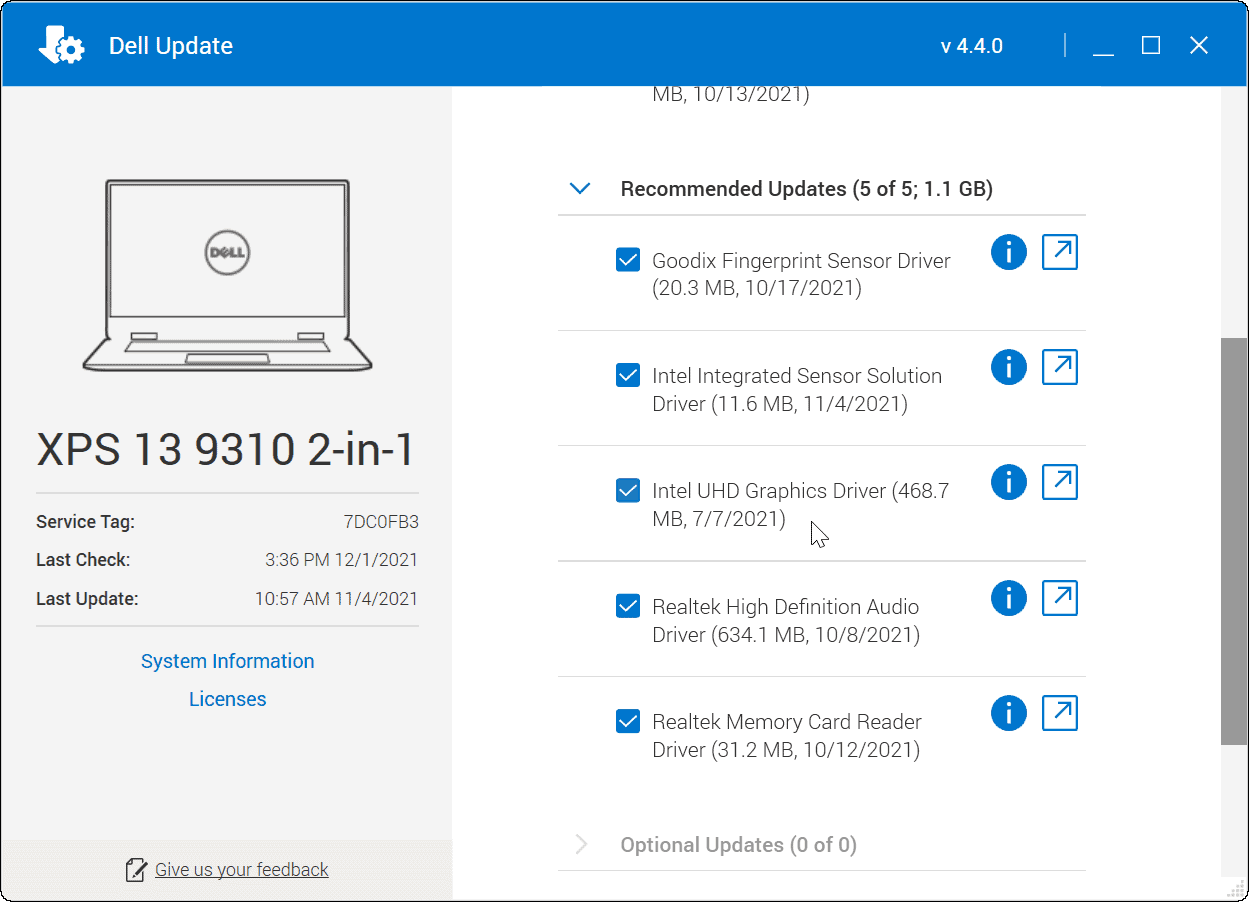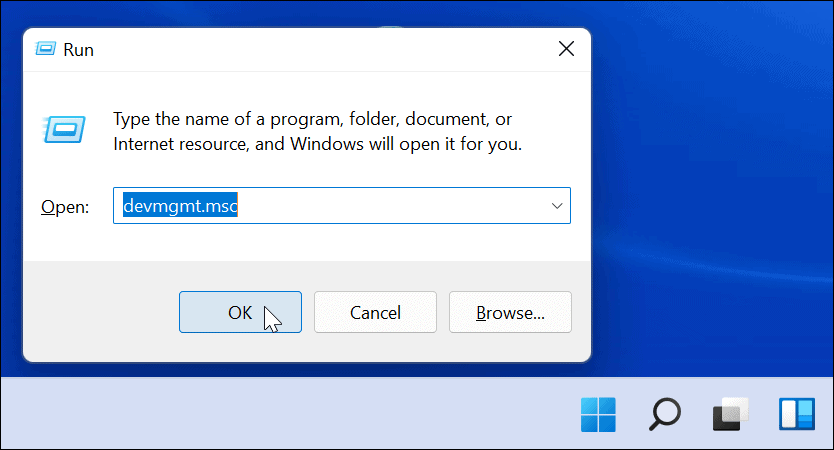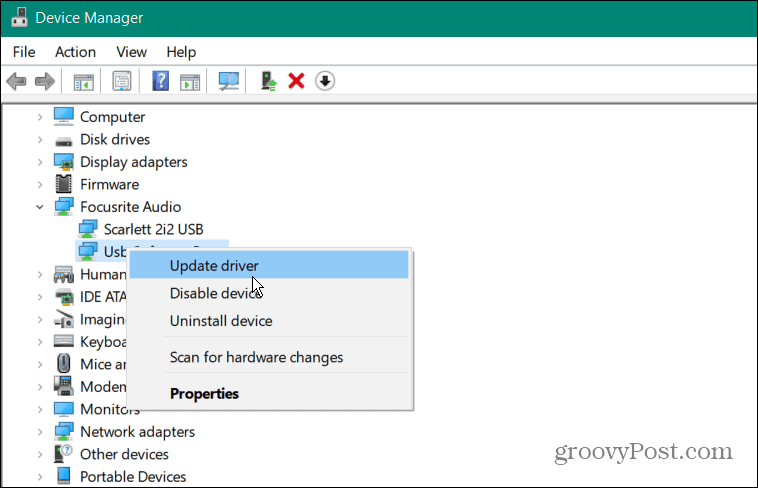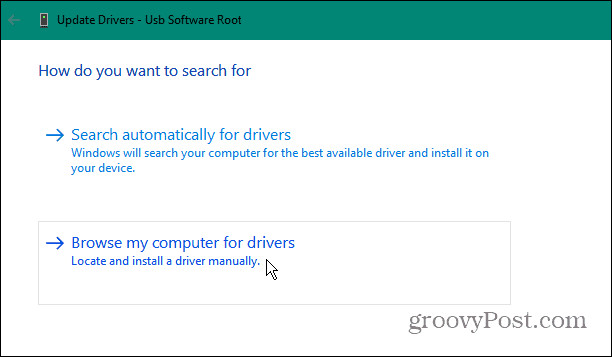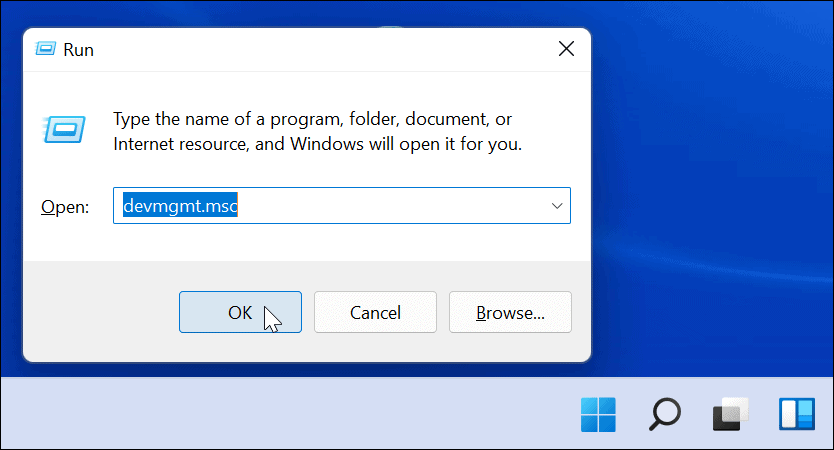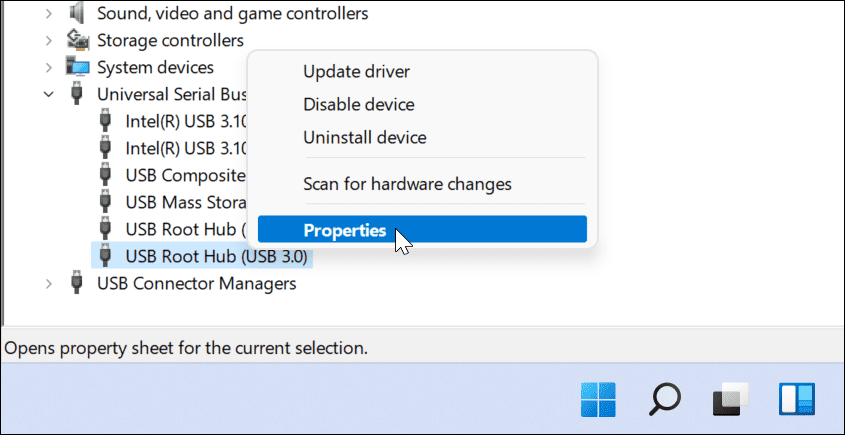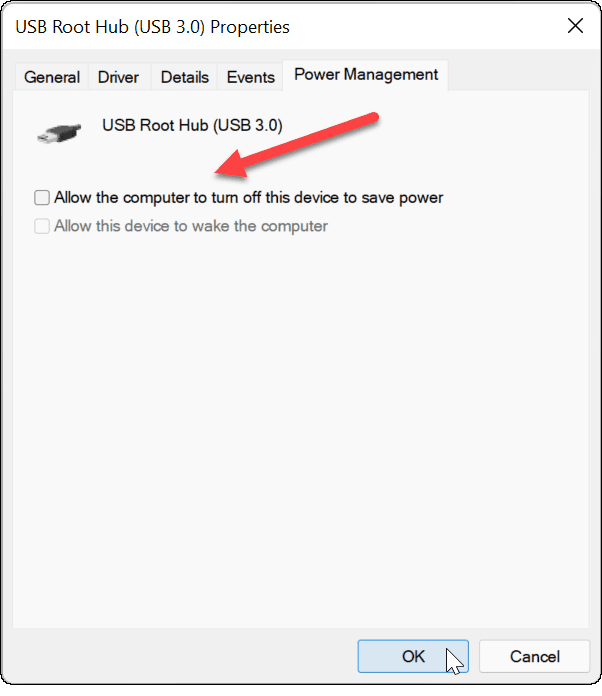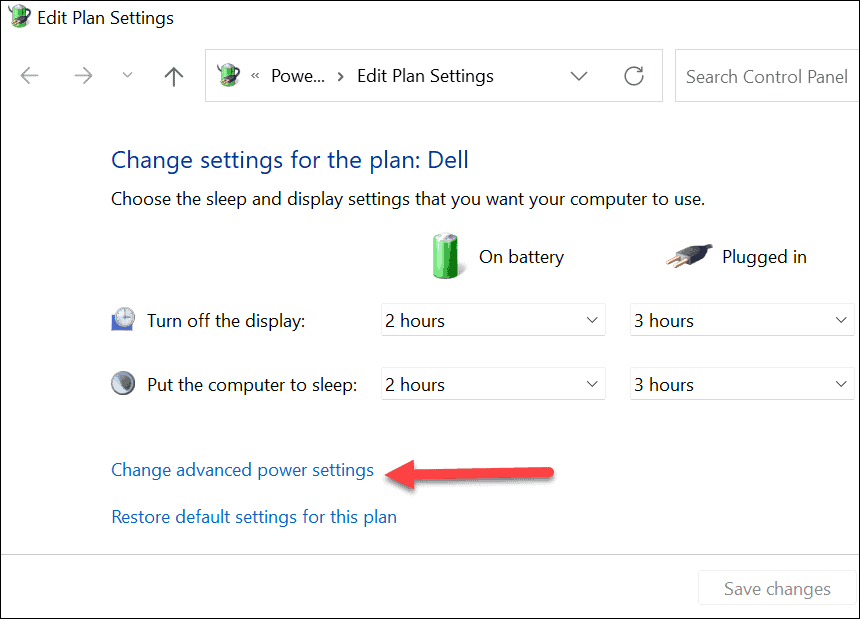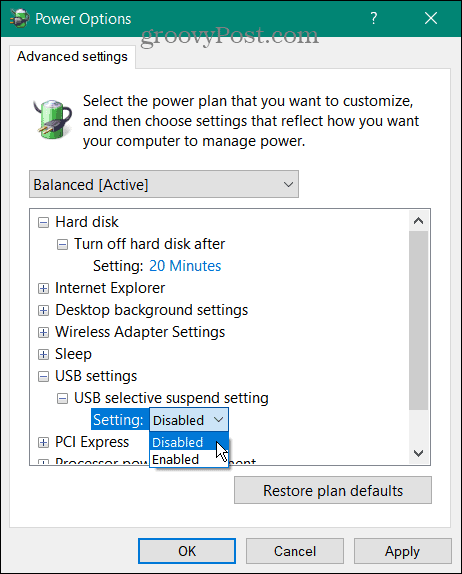The plug-and-play nature of USB makes it easy to connect all kinds of devices to your Windows 11 PC, but what if things go wrong? If your USB stops working on Windows 11, there could be any number of causes, from a faulty cable to missing drivers (and plenty more). To help you troubleshoot the problem, here are 11 troubleshooting tips you can try to fix things if your USB isn’t working on Windows 11.
1. Inspect Your Device (and USB Port)
Before you try any drastic fixes to USB ports on your PC, you should inspect for possible damage. This includes removing the USB device, checking the cabling and the USB port, and re-connecting it. If there’s a broken cable, for instance, you may want to replace it. If there’s dust in the USB port, use some canned air to clear it out. After checking for damage and cleaning out the USB port, plug the device back in and see if it fixes the USB not working error on Windows 11.
2. Try a Different USB Port
If you’re confident that your device is working properly, it could be a problem with the USB port you’re using.
This fix is simple—simply remove the USB drive from the port you’re currently using and place it in another port. If the device is recognized by Windows 11 and it works without any problems, then you can troubleshoot the previous port. Until then, however, you can carry on using the new port to get your work done.
3. Replace the USB Device
If the USB port seems to be working, then the fault could be with the device you’re using. You may need to switch your device for something else if Windows isn’t recognizing it (at least temporarily). For example, a USB hard drive will only be recognized if the drive itself hasn’t failed. Make sure to try the device on another PC (if you can) to see if it works before you consider replacing it. Unfortunately, it’s difficult to determine why a USB device might stop working. You may need to consult the user manual for that device to investigate or, if possible, look at possible support options from the manufacturer.
4. Restart Windows 11
Think your USB ports or devices are faulty? Don’t panic—give your PC a restart first. This is a tried-and-tested method to fix any number of troubleshooting issues on your PC, including malfunctioning USB devices. You may find that restarting your PC forces Windows to install missing drivers. If your USB isn’t recognized on Windows 11, this can fix the problem. To restart Windows 11 quickly:
If there’s a software issue, Windows should recognize your USB device after rebooting and, if necessary, install any missing drivers.
5. Check for Windows Updates
Keeping your Windows 11 PC up-to-date is critical, as new Windows updates could include fixes for faulty USB ports or malfunctioning devices, as well as general usability improvements. To check for Windows Updates on Windows 11:
6. Reinstall USB Drivers
Another thing you can do is ensure that your USB drivers are up to date. You can quickly update or reinstall your USB drivers by following these steps:
7. Check for Software Updates Using OEM Tools
Windows Update isn’t a perfect resource, and it won’t include every possible update for your hardware. However, you may be able to check for software updates manually using an OEM update app created by your device manufacturer. For example, if you’re missing important chipset drivers, your USB ports might not work properly. You can usually fix this by installing the necessary drivers from the manufacturer directly or by using an OEM update app. To check for OEM software updates:
8. Check for Software and Driver Updates Manually
If you don’t have an OEM tool installed, you can search for your manufacturer online and download updates manually. If you search for the model number for your device, you should be able to find drivers and software updates available t0 download and install. Certain types of device manufacturers will provide updated software and drivers more regularly. For example, if you have an advanced gaming keyboard, streaming microphone, or an audio interface device that connects via USB, you may see a faster update schedule than other types of devices. To install driver updates manually:
If you’ve downloaded a software update, run the installer file and follow any on-screen instructions to complete the update. You may need to restart your PC to complete any changes.
9. Change Power Management Settings
USB devices need a good amount of power but, if you’re running on a battery, this power isn’t always available. For example, a USB drive might not see enough power because of the power management settings in place when your laptop is running from its battery. You can resolve this by changing your power management settings. To do this:
10. Disable USB Selective Suspend Power Option
Another potential problem for USB devices is the USB selective suspend power feature. This helps to conserve a laptop’s battery power by suspending devices that aren’t always in use. Unfortunately, this can sometimes interfere with the USB devices you’re using. If Windows doesn’t think the device is being used, it’ll cut power to it and stop it from working. To disable the USB selective suspend option on Windows 11:
11. Run SFC and DISM Scan
If the options above don’t work, you may want to check that your Windows 11 installation isn’t corrupted. The SFC and DISM tools will check your local drive for corrupted system files and replace them. To run the SFC and DISM tools on your PC:
Note that these scans can take a while to run. When the scans are complete, restart your PC and see if the USB device is working again. If these tools can’t fix your PC, you may need to reset Windows 11 to factory settings instead.
Troubleshooting a Windows 11 PC
If your USB is not working on Windows 11, the steps above should help you to resolve the issue. USB problems can affect any type of USB device, but you may need to try more specialist fixes for certain devices. For example, you can troubleshoot a broken USB keyboard on Windows 11 by installing the device management software and running the keyboard troubleshooter. Your USB ports aren’t the only thing that can stop working on a Windows 11 PC. If you’re having problems with your display, for instance, you may need to consider fixes to your HDMI connection. Thanks for the well written documentation! Unfortunately, none of the steps fixed my issue. I’ll keep searching… George Click the search button, search and open the optional features app. Click add the following optional features: – Media Feature Pack – Windows Media Player – Windows Storage Management Click next, and follow the directions to install (I think it says to restart). Enjoy!! Comment Name * Email *
Δ Save my name and email and send me emails as new comments are made to this post.
![]()